Android에서 클립보드에 액세스하는 방법

복사하여 붙여넣는 기능은 모든 Android 스마트폰이나 태블릿에 있는 간단하고 기본적인 기능입니다. 전문가 팁을 통해 클립보드를 더욱 효과적으로 활용해보세요.
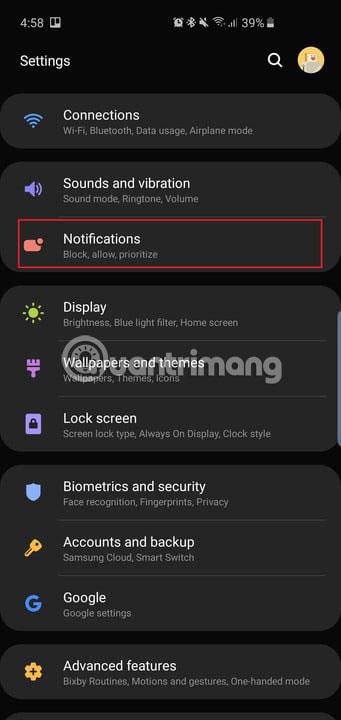
Samsung Galaxy S10, S10 Plus, Galaxy S10e 중 어떤 제품을 구입하더라도 강력한 장치를 손에 쥐게 됩니다. 이러한 전화기는 많은 일을 할 수 있지만 기본적으로 많은 기능이 활성화되어 있지 않습니다. 다음 문서에는 새 휴대폰을 최대한 활용하기 위해 변경하고 싶은 모든 주요 설정이 요약되어 있습니다.
먼저 설정 메뉴 에 액세스하는 가장 빠른 방법을 알아야 합니다 . 화면 상단에서 아래로 스와이프하고 알림 창 오른쪽 상단에 있는 기어 아이콘을 탭합니다. 또는 홈 화면에서 위로 스와이프하여 앱 서랍을 열고 설정 앱을 찾으세요 .
다음 설정을 변경하여 Galaxy S10, S10+ 또는 S10e를 최대한 활용하세요.
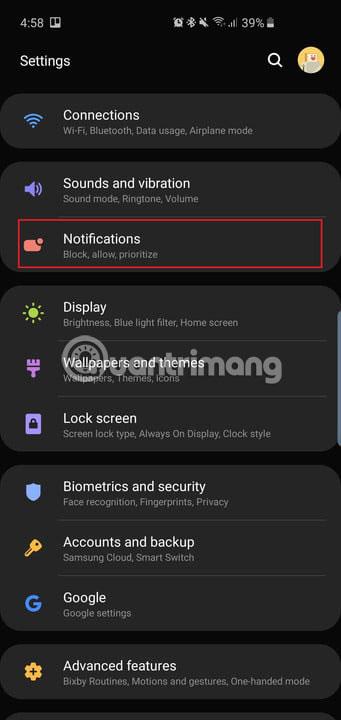
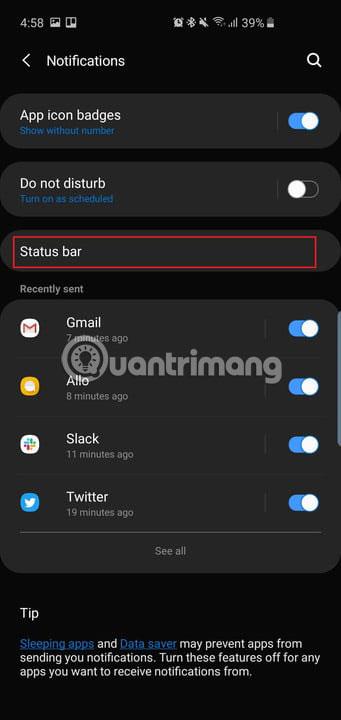

세 휴대폰 모두 홀펀치 카메라가 상단에 위치합니다. 홀펀치는 오른쪽 상단에 떠다니는 셀카 카메라의 이름이다. 노치가 있는 전화기(노치는 화면 상단의 U자 모양 컷아웃을 가리키는 용어)와 마찬가지로 사용자는 Android 상태 표시줄에서 알림 아이콘이나 심지어 배터리 비율을 표시할 공간이 더 적습니다. 기본적으로 전화기에는 최신 알림 아이콘 3개만 표시되며 배터리 비율은 표시되지 않습니다. 이 설정을 변경하는 방법은 다음과 같습니다.
설정 > 알림 > 상태 표시줄 로 이동하여 모든 알림 을 탭합니다 . 이제 상태 표시줄에 이전처럼 3개가 아닌 여러 개의 알림 아이콘을 볼 수 있습니다.
모든 알림 아래에 배터리 비율 표시를 켜는 옵션이 표시됩니다 . 이 기능을 켜면 배터리 잔량을 더 쉽게 측정할 수 있습니다.
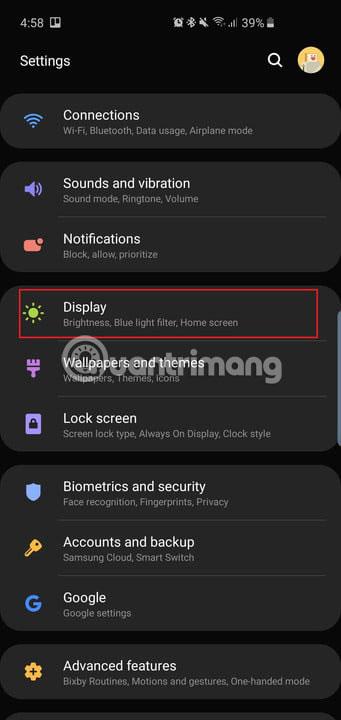
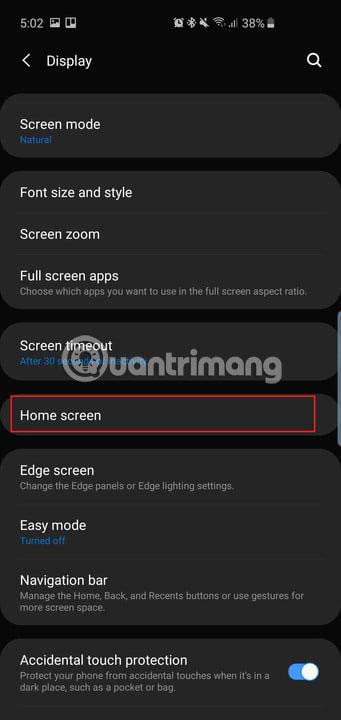
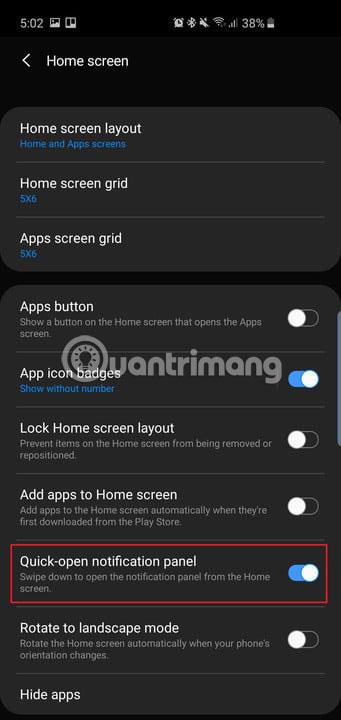
Galaxy S9 및 S9 Plus에서는 지문 스캐너에 손가락을 대고 알림 창을 아래로 당길 수 있습니다. 갤럭시 S10과 S10 Plus 뒷면에는 더 이상 지문 스캐너가 없기 때문에 위에서 아래로 스와이프할 필요 없이 홈 화면 아무 곳이나 아래로 스와이프하여 알림 창을 아래로 내릴 수 있습니다.
설정 > 디스플레이 > 홈 화면 으로 이동하여 빠른 열기 알림 패널 옵션을 활성화하세요 .
이제 홈 화면 어디에서나 아래로 스와이프하여 알림 창을 아래로 내리세요. 이는 정전식 지문 스캐너가 탑재된 갤럭시 S10e에서도 작동합니다.
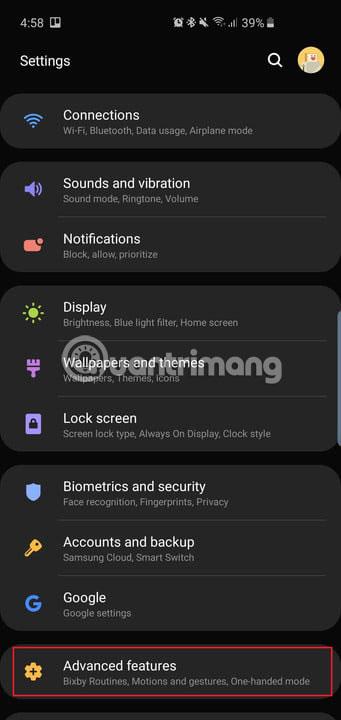
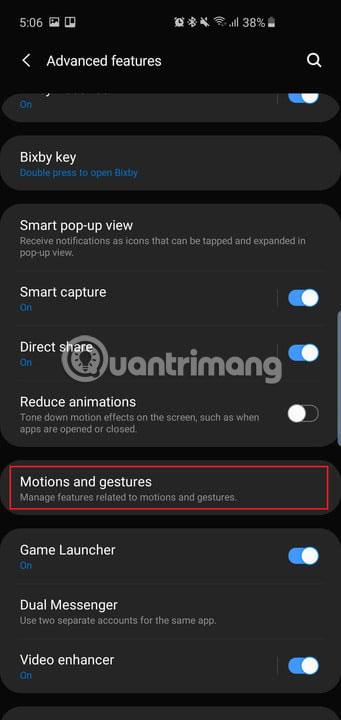
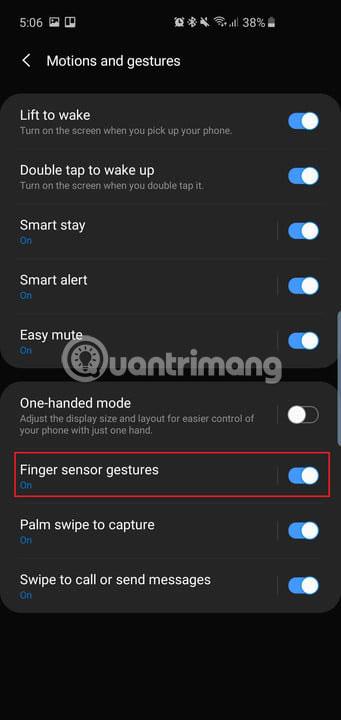
갤럭시 S10e에는 기존 지문 스캐너(휴대전화 측면)가 있기 때문에 사용자는 엄지손가락을 아래 또는 위로 스와이프하여 알림 창을 제어할 수 있습니다.
설정 > 고급 기능 > 모션 및 제스처로 이동하여 손가락 센서 제스처 옵션을 활성화하세요 .
이는 손가락을 너무 많이 움직이지 않고도 알림 창을 열 수 있는 편리한 방법입니다. 손가락 제스처 센서 옵션을 탭 하면 홈 화면의 센서를 위로 스와이프하여 Samsung Pay를 열 수 있는 옵션도 표시됩니다. 자주 사용할 것이라고 생각되면 이 옵션을 활성화하십시오.
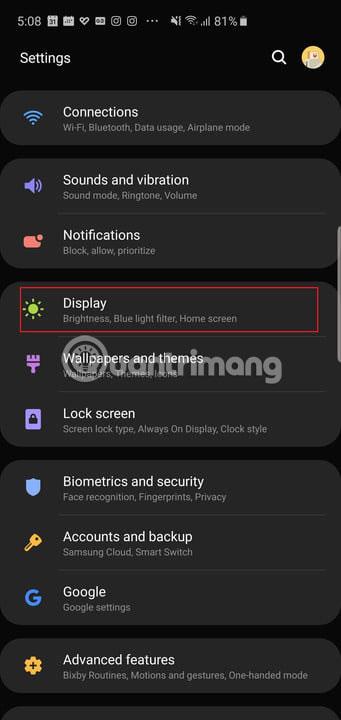
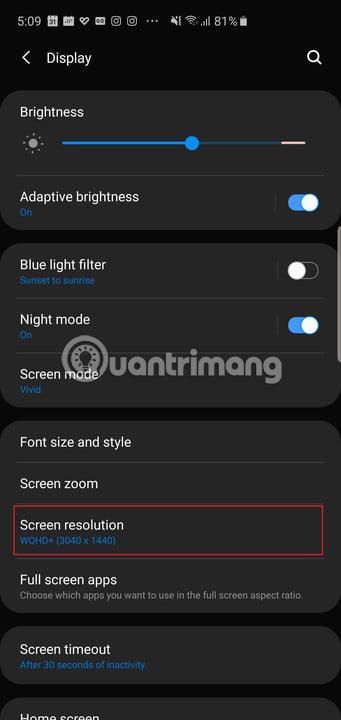
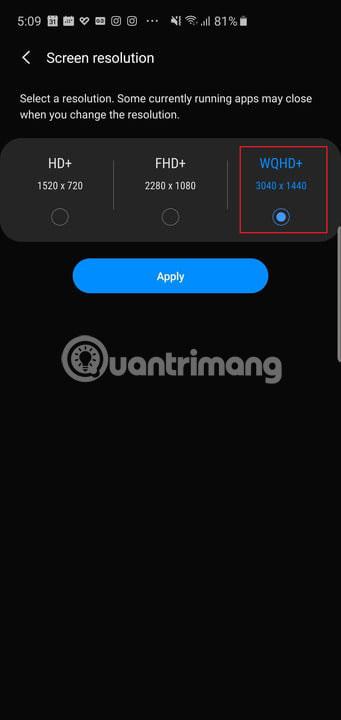
Samsung Galaxy S10과 S10 Plus는 크고 아름다운 화면을 갖추고 있습니다. 안타깝게도 기본적으로 더 낮은 Full HD+ 해상도(2,280 x 1,080)로 설정되어 있습니다. 배터리 수명을 절약하고 싶다면 화면을 이 해상도로 유지하면 되지만, 최고의 경험을 원한다면 WQHD+(3,040 x 1,440)로 변경하세요.
설정 > 디스플레이 > 화면 해상도 로 이동하여 WQHD+ 옵션을 탭합니다 .
배터리를 절약하고 싶다면 HD+(1,520 x 720) 옵션을 사용하세요. 갤럭시 S10e에는 이 설정이 없습니다. 이 라인에는 Full HD+ 해상도(2,280 x 1,440)만 있습니다.
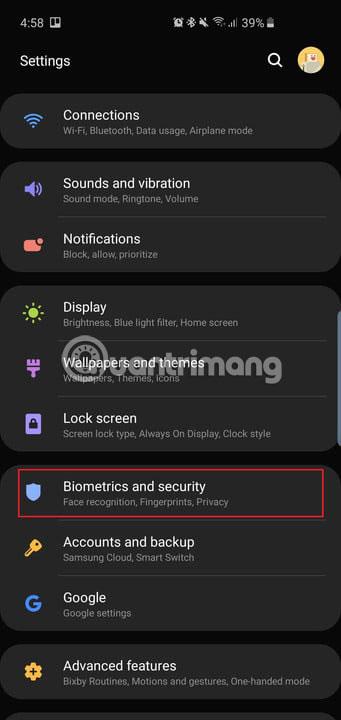
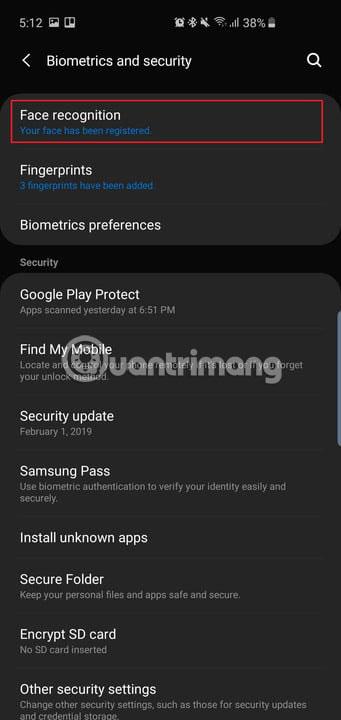
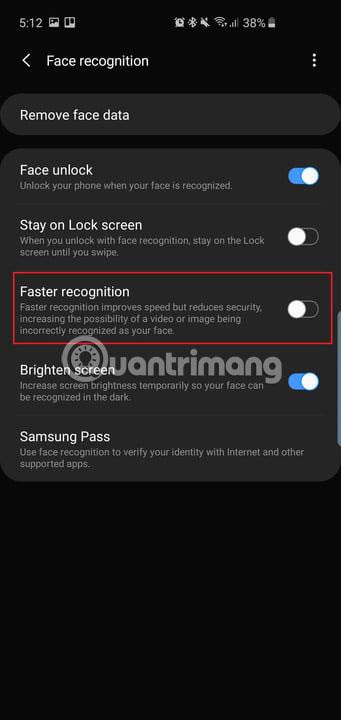
Galaxy S10 및 S10 Plus에는 초음파 디스플레이 내장 지문 센서가 있습니다. 이는 센서가 디스플레이 전면 유리 아래에 있음을 의미합니다. 이러한 센서는 안전하며 은행 앱과 같은 민감한 앱에 액세스하거나 Samsung Pay로 결제를 인증하는 데 사용할 수 있습니다. 갤럭시 S10e는 정전식 지문 센서에만 의존할 수 있습니다. 그러나 세 전화기 모두 잠금을 해제하는 다른 방법이 있습니다. 바로 안면인식을 이용하는 것입니다. 그러나 이것은 안전한 도구가 아닙니다. 얼굴 인식 기능은 완전히 편리하며 잠금 화면에서 휴대폰 잠금을 해제할 수 있습니다.
기본적으로 삼성은 더 빠른 인식을 활성화하여 안면 인식 기술이 매우 빠르게 "반응"하지만 이는 보안 측면에 해롭습니다. 안면 인식 기술은 사진 한 장만으로 속일 수 있습니다.
따라서 이 기능을 비활성화하시기 바랍니다.
설정 > 생체 인식 및 보안 > 얼굴 인식 (설정한 경우) 으로 이동하여 더 빠른 인식을 비활성화합니다. 이제 얼굴 인식 기술이 그렇게 쉽게 속지는 않겠지만, 여전히 이 휴대폰에서 가장 안전한 생체 인식 옵션은 아니라는 점을 명심하세요.
카메라가 얼굴을 인식한 후 홈 화면으로 바로 이동하려면 동일한 메뉴에서 잠금 화면 유지 옵션을 끄면 됩니다.
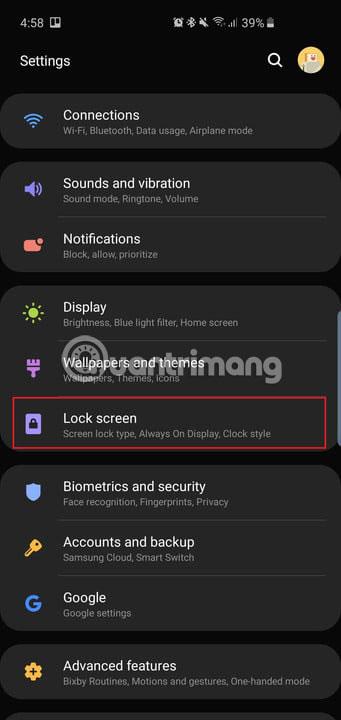
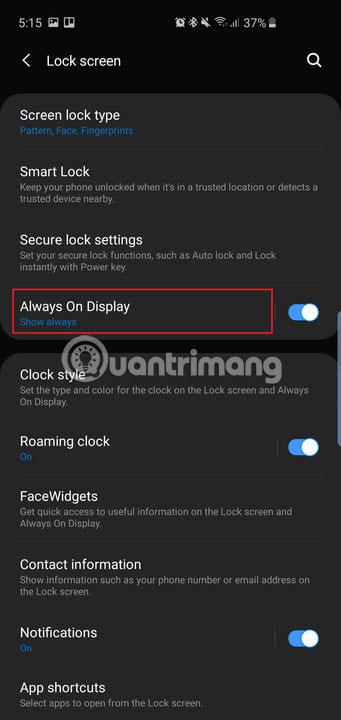
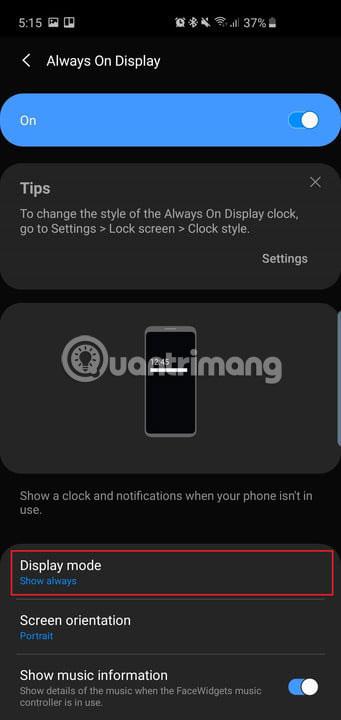
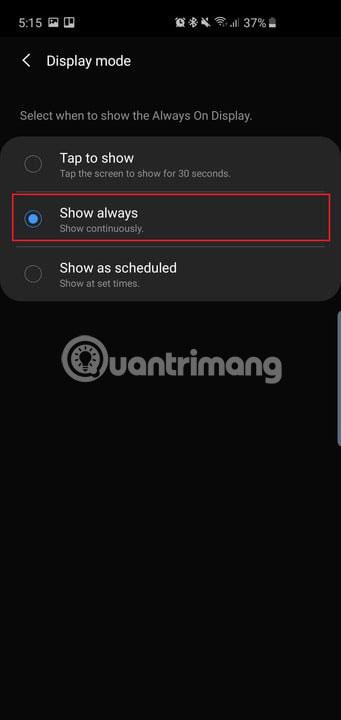
기본적으로 전화기 화면이 꺼져 있을 때 시간, 날짜, 배터리 상태 및 알림을 표시하는 Always On Display 옵션이 항상 활성화되어 있는 것은 아닙니다. 이를 변경하는 방법은 다음과 같습니다.
설정 > 잠금 화면 > Always On Display로 이동 하고 아래로 스크롤하여 디스플레이 모드를 찾아 누릅니다 . 이 옵션을 항상 보려면 항상 표시를 탭하세요 . 탭하여 표시를 선택 하면 Always On Display가 30초 동안 팝업되거나 예약대로 표시 로 설정할 수 있습니다 .
이 설정 메뉴에서는 음악 정보 표시를 활성화하여 Always On Display 에서 음악 재생을 제어 할 수도 있습니다 .
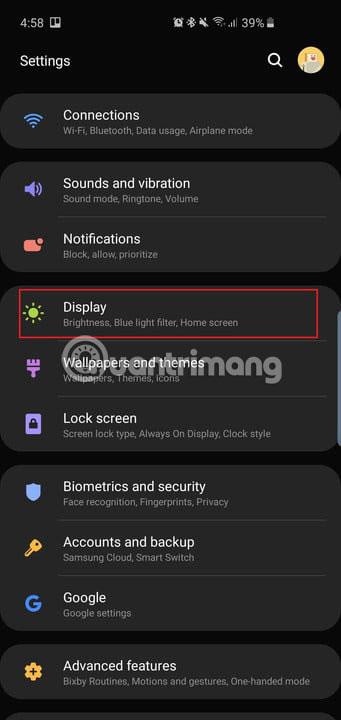
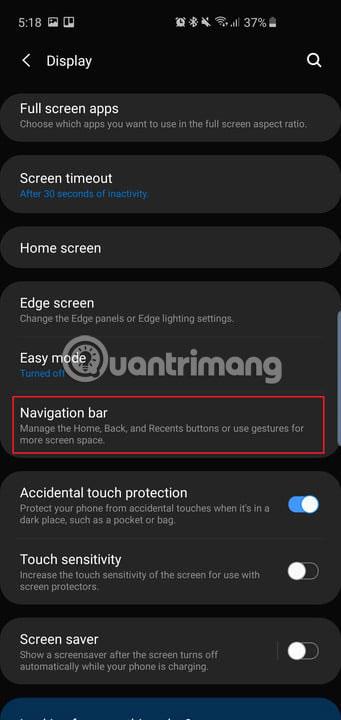
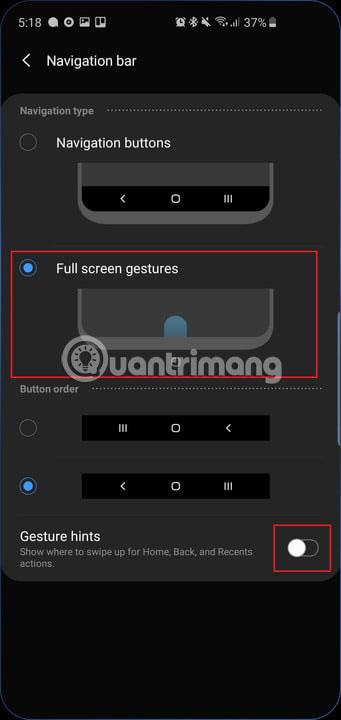
삼성은 세 스마트폰 모두에서 놀라운 Dynamic AMOLED 디스플레이 주위의 베젤을 줄이기 위해 많은 노력을 기울였습니다. 그런데 왜 전통적인 Android 네비게이션 바를 사용하여 이를 망칠까요? 휴대폰 화면을 최대화하려면 설정 > 디스플레이 > 탐색 표시줄 로 이동하여 전체 화면 동작 을 탭하세요 . 이제 작업을 완료하려면 기존 Android 탐색 버튼이 있던 위치에서 손가락을 위로 스와이프하기만 하면 됩니다. 예를 들어, 가운데로 스와이프하는 것은 홈 버튼을 누르는 것과 같습니다.
더 깔끔한 인터페이스를 원하면 제스처 힌트를 끄세요 .
삼성 휴대폰은 오랫동안 " 뒤로, 홈, 최근 항목 " 버튼 순서를 사용해왔으므로 이에 익숙하다면 변경하지 마세요. 그렇지 않은 경우 동일한 설정 메뉴에서 버튼 순서를 변경할 수 있습니다.
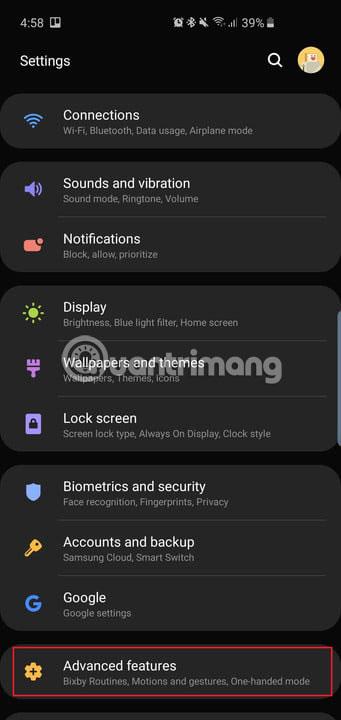
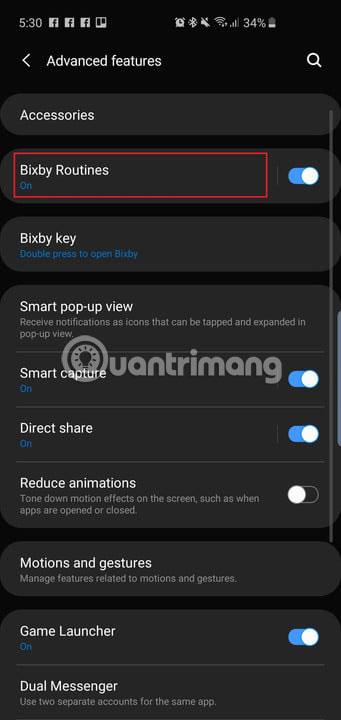
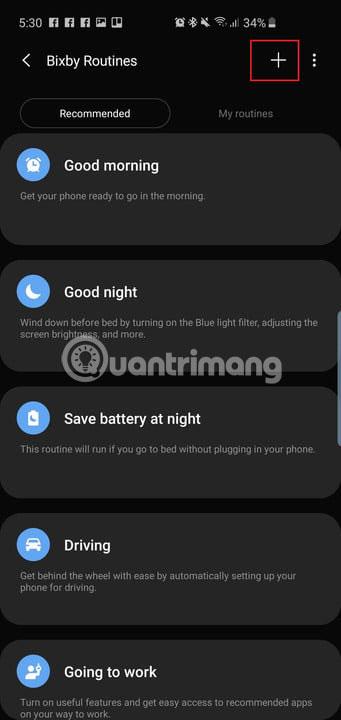
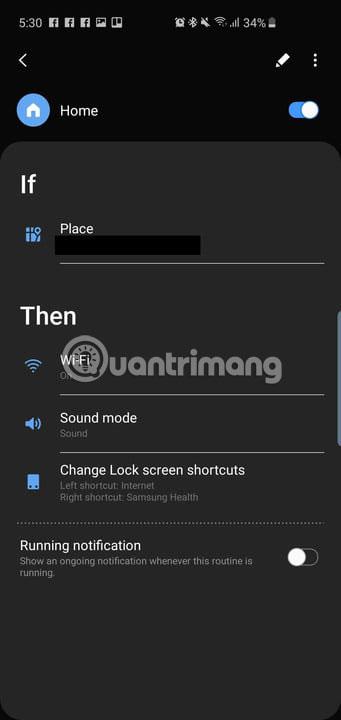
이 삼성 스마트폰 3종의 새로운 기능은 빅스비 루틴(Bixby Routines)입니다. Bixby 루틴은 IFTTT 작업과 매우 유사합니다(이전에 사용해 본 적이 있는 경우). 휴대폰에 다양한 프로필을 설정하고 특정 작업을 사용하여 프로필을 실행할 수 있습니다. 예를 들어, 집에 도착했을 때 볼륨 알림을 켜도록 휴대폰을 설정하고 잠금 화면에 다양한 앱 바로가기가 표시되도록 설정할 수 있습니다.
설정 > 고급 기능 > 빅스비 루틴으로 이동하여 빅스비 루틴에 액세스하세요 . 활성화하고 편집할 수 있는 몇 가지 추천 루틴이 있습니다. 또는 + 기호를 탭하여 새로운 사용자 정의 루틴을 생성할 수도 있습니다.
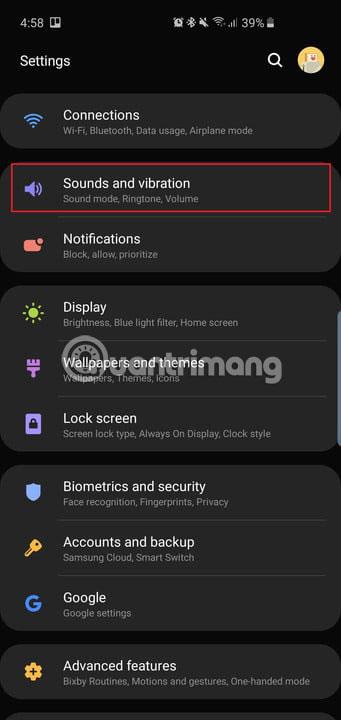
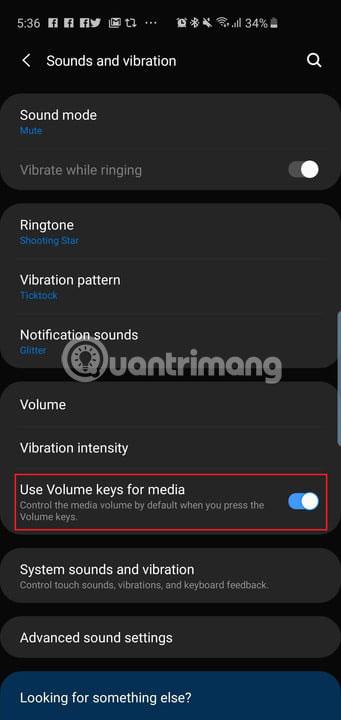
재생이 시작된 후 볼륨을 변경하는 것보다 휴대전화에서 노래나 동영상을 재생하기 전에 빠르게 볼륨을 조정하려는 경우 매우 편리합니다.
설정 > 소리 및 진동 으로 이동하여 미디어에 볼륨 키 사용 옵션을 활성화하세요 .
볼륨 로커를 탭하고 볼륨 설정 팝업을 아래로 스와이프하여 이 기능을 활성화할 수도 있습니다.
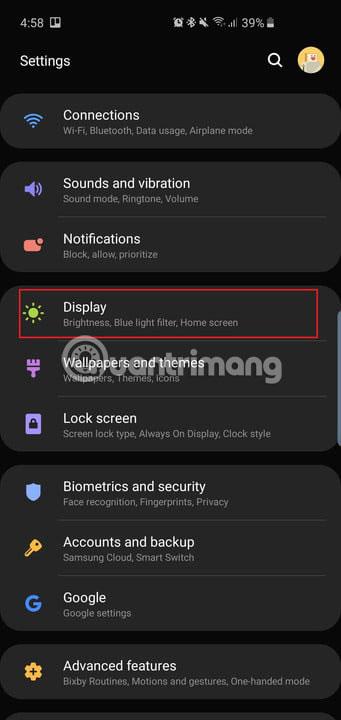
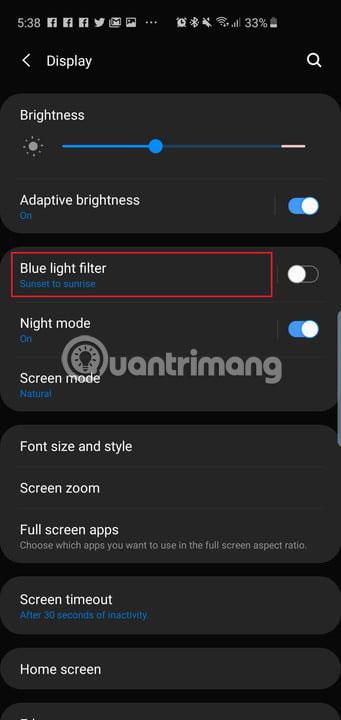
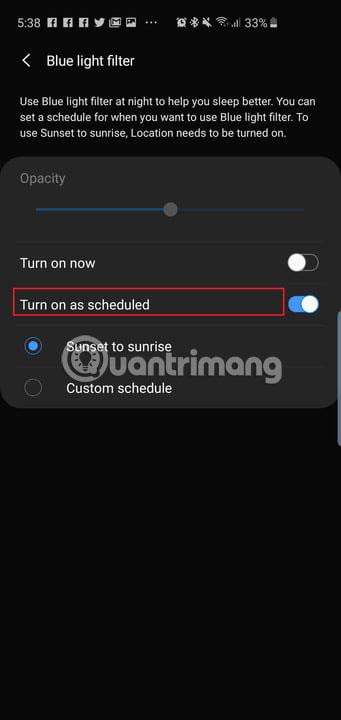
이 새로운 휴대폰의 Dynamic AMOLED 디스플레이는 실제로 청색광 방출을 42% 줄입니다. 밤에 너무 많은 청색광이 수면과 건강에 영향을 미칠 수 있기 때문에 이는 매우 도움이 됩니다. 하지만 휴대폰에서 블루라이트 필터를 사용하고 싶다면 특정 시간이나 황혼부터 새벽까지만 자동으로 켜지도록 예약할 수 있습니다. 야간 모드도 지원하는 삼성의 새로운 One UI 소프트웨어는 밤에 어둠 속에서 휴대폰을 사용할 때 운영 체제 전반에 걸쳐 더 어두운 테마에 사용할 수 있습니다.
블루라이트 필터를 예약하려면 설정 > 디스플레이 > 블루라이트 필터 로 이동하여 일몰부터 일출까지를 탭하세요 .
사용자 인터페이스 전체에서 더 어두운 테마를 활성화하려면 설정 > 디스플레이 > 야간 모드 로 이동하여 지금 켜기를 탭하세요 . 낮 동안 흰색 인터페이스를 다시 사용하려면 일정대로 켜기를 탭 하고 야간 모드를 황혼부터 새벽까지 시작하도록 설정할 수 있습니다.
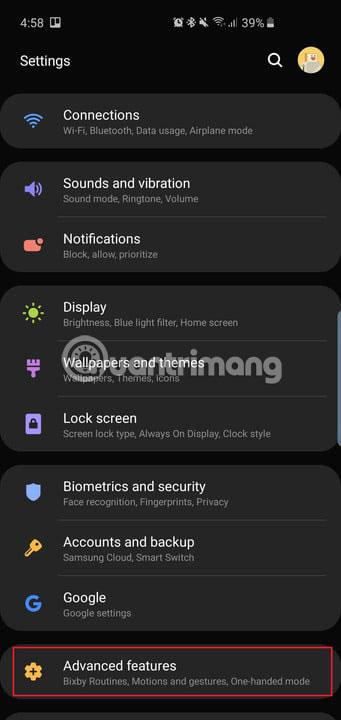
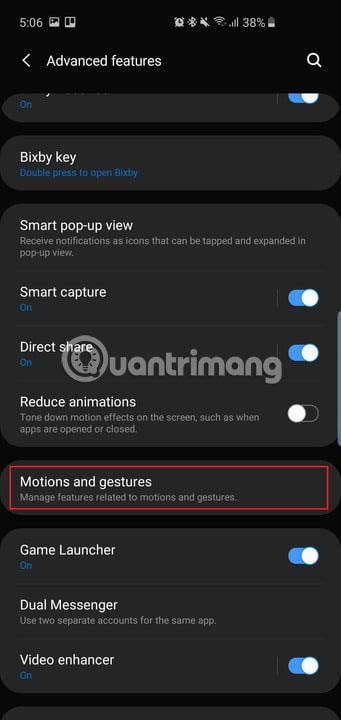
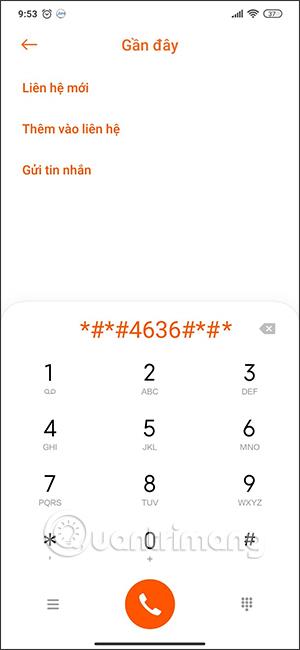
스마트 스테이(Smart Stay)는 꽤 오랫동안 삼성 휴대폰에서 사용할 수 있었던 기능입니다. 기본적으로 눈이 화면에 붙어 있는 한 화면은 절대 꺼지지 않습니다.
설정 > 고급 기능 > 동작 및 동작으로 이동 하여 Smart Stay를 켜고 Smart Stay를 켜세요 .
이 메뉴에는 들어 올려 깨우기 및 두 번 탭하여 깨우기 등 확인할 수 있는 몇 가지 다른 기능과 고급 기능이 있지만 모두 기본적으로 활성화되어 있습니다.
이 섹션에 대한 자세한 내용은 다음 문서를 참조하세요. "두더지" 카메라를 가리는 데 도움이 되도록 Samsung S10/S10+용 고유 배경화면 세트를 다운로드하세요.
새로운 Galaxy S10, S10 Plus 또는 S10e를 설정하자마자 변경하고 싶은 주요 설정은 다음과 같습니다.
자신만의 방식으로 새 휴대폰을 즐겨보세요!
복사하여 붙여넣는 기능은 모든 Android 스마트폰이나 태블릿에 있는 간단하고 기본적인 기능입니다. 전문가 팁을 통해 클립보드를 더욱 효과적으로 활용해보세요.
Samsung Galaxy 기기에서 캘린더 앱을 제거하여 인터페이스를 간소화하고 Google 캘린더의 기능을 활용하는 방법.
Android의 비디오 압축기 및 변환기 애플리케이션은 비디오 크기를 압축하고 비디오 형식을 MP4, MKV, AVI 등 오늘날 널리 사용되는 형식으로 변환하는 데 도움이 됩니다.
최신 One UI 3.0(Android 11 기반)에서 제공하는 10가지 유용한 팁을 통해 삼성 기기의 유용성과 기능성을 극대화하세요.
Galaxy S20에서는 애플리케이션을 알파벳순으로 배열하여 더욱 빠르게 찾을 수 있습니다. 효과적인 앱 관리를 위해 이 단계를 따라해 보세요.
Screen Stopwatch 애플리케이션은 기기 사용 시간을 기준으로 Android 배경화면을 설정하고 잠금 해제 시 시간을 자동으로 계산합니다.
오늘 기사에서는 Google Play 스토어에서 역대 가장 인기 있는 Android 앱을 살펴보고 최신 정보와 기능을 제공합니다.
Android 휴대폰에서 Wi-Fi 핫스팟 속도를 높이는 방법은 해당 Android 휴대폰에서 Wi-Fi 핫스팟을 사용할 때 네트워크 액세스 속도를 높이는 데 도움이 됩니다.
One UI 3.1을 실행하는 삼성 휴대폰에서 화상 통화 효과를 쉽게 사용할 수 있는 방법과 다양한 설정을 알아보세요.
Galaxy S20 제품군은 사용자가 제스처 탐색을 활성화하고 탐색 모음에서 3개 버튼의 순서를 변경할 수 있도록 지원합니다.








