Android에서 클립보드에 액세스하는 방법

복사하여 붙여넣는 기능은 모든 Android 스마트폰이나 태블릿에 있는 간단하고 기본적인 기능입니다. 전문가 팁을 통해 클립보드를 더욱 효과적으로 활용해보세요.

두 개의 iOS 기기 간에 WiFi 비밀번호를 공유하려는 경우 매우 간단합니다. iPhone에서 Android로 또는 그 반대로 비밀번호를 공유하려면 어떻게 해야 합니까? 답을 찾으려면 Quantrimang.com에서 아래 기사를 읽어보세요.
iPhone에서 Android로 WiFi 비밀번호를 공유하는 2가지 방법
iPhone에서 Android 기기로 Wi-Fi 비밀번호를 공유하는 방법에는 두 가지가 있습니다. 한 iPhone에서 다른 iPhone으로 WiFi 비밀번호를 공유하는 것만큼 원활하지는 않지만 방법은 매우 간단합니다.
방법 1: 설정 앱을 사용하여 WiFi 비밀번호 공유
이는 일반 텍스트로 다른 사람에게 비밀번호를 보내는 간단한 방법입니다. 비밀번호를 직접 공유하는 것이 불편하다면 이 방법을 건너뛰고 다음 방법으로 넘어가세요.
1단계 : iPhone에서 설정 앱을 엽니다. WiFi 섹션으로 이동합니다.

iPhone의 설정 애플리케이션
2단계 : 연결 중인 WiFi 네트워크의 비밀번호를 보려면 비밀번호 옆에 있는 'i' 버튼을 탭하세요.

WiFi 정보
3단계 : 여기에 비밀번호라는 필드가 표시됩니다 . 비밀번호에 별표만 표시되더라도 걱정하지 마세요. 그것을 탭하면 일반 텍스트로 비밀번호를 볼 수 있습니다.

저장된 비밀번호 보기
4단계 : 복사 옵션을 선택 하고 iMessage 또는 선택한 다른 서비스를 통해 공유하려는 사람에게 이 비밀번호를 보냅니다.
방법 2: Shortcus 앱을 사용하여 WiFi용 QR 코드 생성
비밀번호를 다른 사람과 직접 공유하고 싶지 않을 수도 있으므로 이를 수행하는 더 현명한 방법이 있습니다. iPhone의 단축어 앱을 사용하여 QR 코드를 생성할 수 있습니다. 그러면 Android 사용자는 스마트폰에서 QR 코드를 스캔하여 비밀번호를 볼 필요 없이 네트워크에 직접 연결할 수 있습니다. 설정 방법은 다음과 같습니다.
1단계 : iPhone의 바로가기 갤러리 로 이동합니다 . 공유 Wi-Fi 바로가기를 다운로드 하려면 바로가기 가져오기를 클릭하세요 .

Wi-Fi 공유 바로가기 다운로드
2단계 : 바로가기 추가 옵션을 선택합니다 .

바로가기 추가 옵션을 선택하세요
3단계 : 이제 Wi-Fi 공유 바로가기에서 점 3개가 있는 원을 클릭하세요. 이제 바로가기 설정에 액세스할 수 있습니다.

바로가기 설정에 액세스
4단계 : Wi-Fi 비밀번호 추가 라고 표시된 필드를 클릭합니다 . 텍스트를 삭제하고 WiFi 비밀번호를 입력하세요. 비밀번호를 모르시면 첫 번째 방법으로 비밀번호를 찾으실 수 있습니다.

Wi-Fi 비밀번호 추가라는 필드를 클릭하세요.
5단계 : 비밀번호를 입력한 후 오른쪽 상단에 있는 완료를 탭하세요.

완료를 클릭하세요
이제 다른 사람들이 스캔하여 WiFi 네트워크에 연결할 수 있는 QR 코드를 자동으로 생성하는 바로가기를 설정했습니다.
6단계 : 바로가기를 클릭하여 실행합니다.
이제 화면에 QR 코드가 표시됩니다. QR 코드의 스크린샷을 찍으세요.

QR 코드의 스크린샷을 찍으세요.
Android에서 WiFi QR 코드를 스캔하는 방법
이제 Android 기기를 사용하는 누군가가 Wi-Fi 비밀번호를 요청할 때마다 이 QR 코드를 보여주세요. iPhone에서 Android로 WiFi QR 코드를 스캔하는 방법은 다음과 같습니다.
1단계 : Android 기기에서 Google Lens 앱이나 QR 코드 스캔 도구를 엽니다.

QR 코드 스캔 도구 열기
2단계 : 상단에서 "카메라 옵션으로 검색" 옵션을 선택합니다. 그러면 카메라가 열립니다.
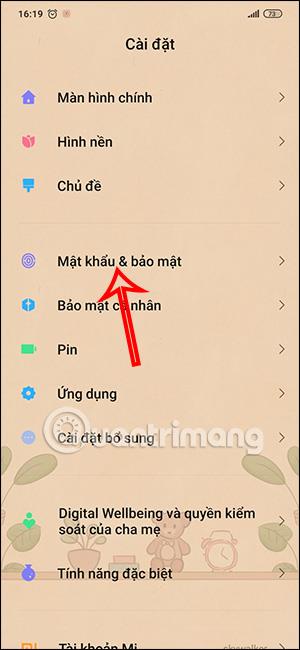
"카메라 옵션으로 검색" 옵션을 선택하세요.
3단계 : 셔터 버튼을 클릭합니다. Join Network 라는 버튼이 표시됩니다 . 그것을 클릭하세요.

네트워크 가입을 클릭하세요
Android 휴대폰이 자동으로 WiFi 네트워크에 연결됩니다. 비밀번호 없이 iPhone에서 Android로 Wi-Fi를 공유하는 방법은 다음과 같습니다.
보시다시피 iPhone에서 Android로 WiFi 비밀번호를 공유하는 것은 그리 어렵지 않습니다! WiFi 네트워크에 대한 QR 코드를 한 번 생성하고 저장하면 됩니다.
Android에서 iPhone으로 비밀번호를 공유하는 방법
Android 기기에서 iPhone으로 WiFi 비밀번호를 공유하는 것이 훨씬 간단합니다. 실제로 이 과정은 한 Android 휴대전화에서 다른 Android 휴대전화로 WiFi 비밀번호를 공유하는 것과 동일합니다 . 방법은 다음과 같습니다.
1단계 : Android 휴대폰에서 설정 애플리케이션을 엽니다. 네트워크 및 인터넷 으로 이동합니다 .

네트워크 및 인터넷으로 이동
2단계 : 상단의 인터넷 옵션을 선택합니다.

인터넷 옵션을 선택하세요
3단계 : 여기에 연결된 Wi-Fi 네트워크가 표시됩니다. 옆에 있는 톱니바퀴 아이콘을 클릭하세요.

톱니바퀴 아이콘을 탭하세요
4단계 : 이제 공유 옵션을 선택합니다.

공유 옵션을 선택하세요
QR 코드를 직접 생성해야 하는 iPhone과 달리 Android는 WiFi 연결을 공유하는 데 사용할 수 있는 QR 코드를 자동으로 생성합니다.

WiFi 연결을 공유하기 위해 QR 코드가 자동으로 생성됩니다.
5단계 : iPhone에서 카메라 앱을 열고 QR 코드를 가리킵니다.
6단계 : Join Network(네트워크 가입) 내용이 포함된 팝업 창이 iPhone에 나타납니다. 탭하면 iPhone이 WiFi 네트워크에 연결됩니다.

네트워크 가입을 클릭하세요
Wi-Fi 비밀번호가 기억나지 않는 경우 iPhone 또는 Android 기기가 있는지 크게 걱정할 필요가 없습니다. iPhone에 바로가기를 만들어 친구나 가족과 공유하기만 하면 바로 사용할 수 있습니다. 안드로이드 휴대폰이 있다면 버튼 몇 개만 누르면 되기 때문에 더욱 간단합니다.
더보기:
복사하여 붙여넣는 기능은 모든 Android 스마트폰이나 태블릿에 있는 간단하고 기본적인 기능입니다. 전문가 팁을 통해 클립보드를 더욱 효과적으로 활용해보세요.
Samsung Galaxy 기기에서 캘린더 앱을 제거하여 인터페이스를 간소화하고 Google 캘린더의 기능을 활용하는 방법.
Android의 비디오 압축기 및 변환기 애플리케이션은 비디오 크기를 압축하고 비디오 형식을 MP4, MKV, AVI 등 오늘날 널리 사용되는 형식으로 변환하는 데 도움이 됩니다.
최신 One UI 3.0(Android 11 기반)에서 제공하는 10가지 유용한 팁을 통해 삼성 기기의 유용성과 기능성을 극대화하세요.
Galaxy S20에서는 애플리케이션을 알파벳순으로 배열하여 더욱 빠르게 찾을 수 있습니다. 효과적인 앱 관리를 위해 이 단계를 따라해 보세요.
Screen Stopwatch 애플리케이션은 기기 사용 시간을 기준으로 Android 배경화면을 설정하고 잠금 해제 시 시간을 자동으로 계산합니다.
오늘 기사에서는 Google Play 스토어에서 역대 가장 인기 있는 Android 앱을 살펴보고 최신 정보와 기능을 제공합니다.
Android 휴대폰에서 Wi-Fi 핫스팟 속도를 높이는 방법은 해당 Android 휴대폰에서 Wi-Fi 핫스팟을 사용할 때 네트워크 액세스 속도를 높이는 데 도움이 됩니다.
One UI 3.1을 실행하는 삼성 휴대폰에서 화상 통화 효과를 쉽게 사용할 수 있는 방법과 다양한 설정을 알아보세요.
Galaxy S20 제품군은 사용자가 제스처 탐색을 활성화하고 탐색 모음에서 3개 버튼의 순서를 변경할 수 있도록 지원합니다.








