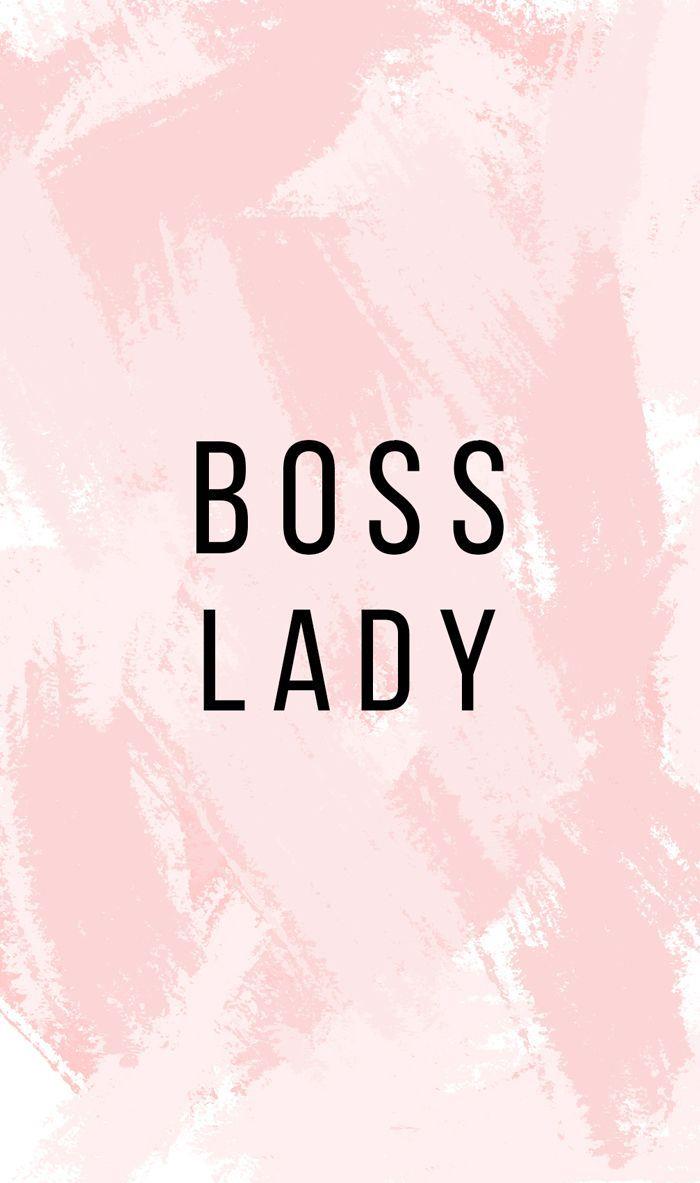스크린 타임은 기술 장치에 소요되는 시간을 조정하는 데 도움이 되는 기능입니다. 이 기능을 사용하면 앱 및 원치 않는 콘텐츠에 대한 사용 시간 제한을 설정할 수도 있습니다. 하지만 때로는 스크린 타임이 약간 귀찮아서 끄고 싶을 때도 있습니다. 아래 기사에서 Quantrimang은 iPhone 및 Mac에서 스크린 타임 기능을 끄는 방법을 안내합니다.
iPhone에서 스크린 타임을 끄는 방법
iOS 기기에서 스크린 타임 사용을 중지하려면 다음 단계를 따르세요.
- iPhone에서 설정 앱을 엽니다.
- 아래 목록에서 스크린 타임을 클릭하세요 .
- 아래로 스크롤하여 스크린 타임 끄기 를 찾아 선택합니다 .
- 이 기능에서 설정한 모든 설정과 제한도 비활성화된다는 메시지가 아래에 나타납니다. 스크린 타임 끄기를 다시 클릭하여 확인하세요 .

이 기능을 계속 사용하고 싶지만 휴대전화의 알림만 끄고 싶다면 설정 > 알림 > 스크린 타임 으로 이동하여 알림 허용 옵션을 끄세요 . 알림을 끈 후에도 스크린 타임 데이터를 확인할 수 있으며 이 기능은 평소대로 작동합니다.

추가한 제한을 모두 해제하지 않고 기능을 계속 사용하려면 설정 > 스크린 타임 으로 이동하세요 . 여기에서 다운타임 , 앱 제한을 끄고 콘텐츠 및 개인정보 보호 제한을 삭제하세요 . 더 이상 사용할 수 없는 스크린 타임 설정을 끄세요. 스크린 타임을 처음 설정할 때 사용된 PIN을 아는 경우에만 이러한 설정을 변경할 수 있습니다.

Mac에서 스크린 타임을 끄는 방법
macOS에서 스크린 타임을 완전히 끄는 방법은 다음과 같습니다.
- 시스템 환경설정을 엽니다 .
- 화면 시간 을 클릭합니다 .
- 왼쪽 하단에서 옵션 > 끄기를 선택합니다 .

여전히 앱 사용 통계를 받고 싶지만 일부 화면 시간 설정을 끄려면 시스템 환경설정 > 화면 시간 으로 이동하여 끄려는 설정을 선택하세요. 여기에서 다운타임 , 앱 제한 , 콘텐츠 및 개인 정보 보호 제한을 끌 수 있습니다 .
당신을 괴롭히는 것이 스크린 타임이 아니라 스크린 타임의 알림이라면, iPhone에서처럼 스크린 타임을 끌 수도 있습니다. 시스템 환경설정 > 알림을 열어 Mac에서 스크린 타임 알림을 끄는 방법 . 애플리케이션 목록에서 스크린 타임을 찾아 선택하고 스크린 타임의 알림 허용 옵션을 끄도록 전환합니다 . 이 작업을 수행하면 더 이상 스크린 타임의 알림을 받지 않게 됩니다.

PIN 코드 없이 스크린 타임을 삭제하는 방법
PIN 없이 iPhone 또는 Mac에서 화면 시간 제한을 끄는 유일한 방법은 iPhone 또는 Mac에 대해 하드 재설정을 사용하는 것입니다. 재부팅하면 휴대폰에 저장된 모든 데이터가 손실되므로 이 방법을 사용해서는 안 됩니다.
언제든지 스크린 타임을 다시 켜세요
스크린 타임은 스크린 타임(특히 어린이의 경우)을 모니터링할 수 있는 매우 유용한 기능입니다. 이 기능을 더 이상 사용하고 싶지 않을 때는 위의 단계처럼 쉽게 끌 수 있고, 필요할 때는 마찬가지로 간단하게 다시 켤 수 있습니다. 이 기능을 다시 활성화하려면 iPhone의 설정 > 스크린 타임 또는 Mac의 시스템 환경설정 > 스크린 타임 으로 이동하세요 .