텍스트 파일은 모든 것에 유용합니다. 메모를 적고, 정보를 저장하고, 일기를 쓰는 것은 텍스트 파일로 할 수 있는 많은 작업 중 일부에 불과합니다.
오늘은 Windows, Mac 및 Linux에서 새로운 빈 텍스트 파일을 빠르게 만드는 방법을 보여 드리겠습니다. Windows에서는 새 텍스트 파일을 만드는 것이 쉽습니다. 그러나 Mac 및 Linux에서는 이 작업을 수행하려면 몇 가지 초기 설정이 필요하며 새 텍스트 파일을 만드는 것은 매우 빠르고 쉽습니다.
Windows에서 새 텍스트 파일 만들기
Microsoft는 파일 탐색기 의 오른쪽 클릭 메뉴를 사용하여 새로운 빈 텍스트 파일을 생성하는 방법을 제공합니다 .
파일 탐색기를 열고 텍스트 파일을 생성하려는 폴더로 이동합니다. 폴더를 마우스 오른쪽 버튼으로 클릭하고 새로 만들기 > 텍스트 문서 로 이동합니다 .

텍스트 파일의 이름은 기본적으로 New Text Document.txt 로 지정되지만 파일 이름이 강조 표시됩니다. 파일의 새 이름을 입력하고 Enter를 누르거나 Enter를 눌러 기본 이름을 적용합니다.

Mac에서 새 텍스트 파일 만들기
Mac의 Windows와 같은 내장된 새로 만들기 > 텍스트 문서 옵션은 없습니다 . 그러나 사용자는 내장된 Automator 앱을 사용하여 Finder에서 원클릭 옵션을 만들 수 있습니다.
또 다른 옵션은 터미널 창에서 간단한 명령을 사용하는 것입니다.
Automator 앱을 사용하여 Mac의 모든 폴더에 새로운 빈 문서를 생성하세요
Automator는 macOS에서 사용할 수 있는 매우 유용한 자동화 도구입니다. 오늘 이 기사에서는 Automator 사용의 기본 사항 외에도 Automator를 사용하여 Finder에 새 텍스트 파일을 생성하는 옵션을 추가하는 방법을 살펴보겠습니다.
응용 프로그램 폴더 에서 Automator를 실행합니다 . 표시되는 대화 상자에서 생성할 애플리케이션의 위치를 선택합니다. 응용 프로그램 폴더 에 저장할 수 있습니다 . 하지만 해당 위치에 저장하고 싶지 않은 경우 다른 위치를 선택할 수 있습니다. 영구적인 위치인지 확인하세요.
선택한 위치에 있으면 새 문서를 클릭합니다.
 .
.
Automator는 어떤 유형의 문서를 생성할지 묻습니다. 문서 유형 선택 상자 에서 응용 프로그램을 클릭합니다 . 그런 다음 선택 을 클릭합니다 .

왼쪽 상단 창에서 작업을 선택 하고 패널에서 라이브러리를 선택합니다. 작업 목록을 아래로 스크롤하고 AppleScript 실행 작업을 작업 패널로 드래그합니다.
 .
.
AppleScript 실행 상자 에서 기존 텍스트를 삭제합니다 . 다음 줄을 복사하여 AppleScript 실행 상자에 붙여넣습니다.
응용 프로그램 "Finder"에게 (앞 창의 대상) 별칭으로 새 파일을 만들도록 지시합니다.
그런 다음 파일 > 저장 으로 이동합니다 .

다른 이름으로 저장 상자 에 애플리케이션 이름을 입력하고 확장자는 " .app "으로 유지합니다 .
파일 형식 에서 응용 프로그램을 선택합니다 . 이것이 기본 선택이 됩니다. 그런 다음 저장 을 클릭합니다 .

이제 Automator 앱을 만들었으므로 Finder의 도구 모음에 추가하겠습니다.
Finder를 열고 Automator 앱을 저장한 폴더로 이동합니다 .
Option+Cmd를 누른 채 응용 프로그램 파일을 도구 모음으로 드래그합니다.

새 응용 프로그램을 사용하여 빈 텍스트 파일을 만들려면 파일을 저장하려는 폴더로 이동한 후 도구 모음에서 Automator 버튼을 클릭하세요.
폴더에 " untitled " 라는 텍스트 파일이 생성됩니다.
".txt" 파일 확장자를 설정하지 않고 빈 텍스트 파일을 만드는 방법입니다. 파일을 Windows 시스템으로 전송하려는 경우 파일에 ".txt" 파일 확장자를 추가해야 합니다. Windows에서는 확장자가 없는 파일로 작업하는 것이 더 어렵습니다.

".txt" 파일 확장자를 추가 하고 원하는 경우 파일 이름을 변경하려면 텍스트 파일을 마우스 오른쪽 버튼으로 클릭하세요. 그런 다음 이름 바꾸기를 선택하고 파일의 새 이름을 입력합니다. 파일 이름 끝에 .txt를 입력해야 합니다.
다음 대화 상자가 표시되면 추가를 클릭합니다 .

새 텍스트 파일을 두 번 클릭하여 기본 텍스트 편집기에서 열고 콘텐츠를 추가한 후 저장합니다.

터미널을 사용하여 Mac의 폴더에 새 빈 문서 생성
터미널을 사용하여 새 빈 텍스트 파일을 만들 수도 있습니다. 가장 쉬운 방법은 Finder를 열고 텍스트 파일을 저장할 폴더를 선택하는 것입니다. Finder > 서비스 > 폴더의 새 터미널 로 이동합니다 .

선택한 폴더에 대한 터미널 창이 열립니다. 프롬프트에 다음 명령을 입력하고 " MyTextFile.txt "를 텍스트 파일에 사용하려는 이름으로 바꿉니다.
MyTextFile.txt를 터치하세요.
파일이 생성되어 선택한 폴더에 저장됩니다. 파일을 두 번 클릭하여 기본 텍스트 편집기에서 열고 콘텐츠를 추가하고 저장할 수 있습니다.

Linux에서 새 텍스트 파일 만들기
Linux 에서는 Mac에서와 마찬가지로 명령 줄을 사용하여 새로운 빈 텍스트 파일을 만들 수 있습니다. 노틸러스를 사용하여 파일을 처리하려는 경우 거기에서 텍스트 파일을 빠르게 만들 수 있습니다.
Linux에서 명령줄을 사용하여 새 빈 텍스트 문서 만들기
명령줄을 사용하여 새 빈 텍스트 파일을 만들려면 Ctrl+Alt+T를 눌러 터미널 창을 엽니다. 다음 명령을 입력하고 Enter 를 누르십시오 .
~/Documents/TextFiles/MyTextFile.txt를 터치하세요.
경로와 파일 이름( ~/Documents/TextFiles/MyTextFile.txt )을 사용하려는 새 이름으로 변경합니다. 물결표 문자(~)는 홈 디렉터리에 대한 바로 가기입니다. 예를 들어 위 텍스트 파일의 전체 경로는 /home/lori/Documents/TextFiles/MyTextFile.txt입니다.
이 방법은 모든 Linux 배포판 에서 작동 하지만 터미널 창을 여는 키보드 단축키는 다를 수 있습니다.

Ubuntu Linux의 Nautilus에 빈 문서 추가
Ubuntu에서 Nautilus에 옵션을 추가하여 새 텍스트 파일을 만드는 방법을 보여 드리겠습니다. Linux Mint, Fedora, Red Hat 등과 같은 다른 Linux 배포판의 파일 관리자에는 이미 이러한 유형의 옵션이 있을 수 있습니다. 그렇지 않은 경우 위에서 언급한 명령줄 방법을 사용할 수 있습니다.
Ubuntu 17.10 이전에는 Nautilus의 마우스 오른쪽 버튼 클릭 메뉴에 현재 디렉터리에 새 빈 문서를 만들 수 있는 옵션이 포함되어 있었습니다. 그러나 해당 옵션은 버전 17.10 및 18.04에서 제거되었습니다. 이 옵션을 노틸러스에 추가하는 방법을 알려드리겠습니다.
홈 폴더 에는 템플릿 이라는 폴더가 있습니다 . 처음에는 완전히 비어있었습니다. 이 폴더에 파일을 추가하면 노틸러스의 마우스 오른쪽 버튼 클릭 메뉴를 사용하여 새 파일을 빠르게 생성할 수 있습니다.

이전 섹션에서 설명한 터치 명령을 사용하여 새 빈 문서 파일을 만들 수 있습니다.
Ctrl+Alt+T를 눌러 터미널 창을 엽니다. 그런 다음, 다음 명령을 입력하고 Enter 를 누르십시오 .
~/템플릿/빈\ 문서를 터치하세요.
"Empty"와 "Document" 사이의 백슬래시와 공백을 확인하세요. 경로나 파일 이름에 공백이 있으면 그 앞에 백슬래시를 입력해야 합니다.
" 빈 문서 " 라는 새 파일이 템플릿 폴더 에 추가됩니다 . 템플릿 파일에 다른 이름을 사용할 수 있지만 템플릿 폴더에 저장해야 합니다.
명령줄 사용이 마음에 들지 않으면 gedit를 사용하여 빈 문서 템플릿을 만들 수 있습니다. Windows 키를 누르고 검색 상자에 gedit를 입력합니다 . 그런 다음 표시된 텍스트 편집기 아이콘 을 클릭합니다 .

파일에 텍스트를 입력하지 않고 저장을 클릭합니다 .

홈 의 템플릿 폴더 로 이동합니다 ..
이름 상자에 " 빈 문서 " 와 같은 이름을 입력 하고 저장을 클릭합니다 .

새로운 빈 문서 템플릿을 사용하여 Linux에서 새 텍스트 파일 만들기
이전 섹션의 단계에 따라 빈 문서 템플릿을 만든 후에는 이제 노틸러스에서 새 텍스트 파일을 만들 수 있습니다.
폴더를 마우스 오른쪽 버튼으로 클릭하고 새 문서 > 빈 문서 로 이동합니다 . 빈 문서 옵션은 사용자가 지정한 이름을 표시하므로 옵션은 사용자에 따라 다를 수 있습니다.

텍스트 파일 생성 시 시간 절약
물론 언제든지 텍스트 편집기를 사용하여 새 텍스트 파일을 만들 수 있습니다. 하지만 여기서 보여드린 방법은 동시에 여러 개의 텍스트 파일을 만드는 경우 매우 편리합니다.
더보기:

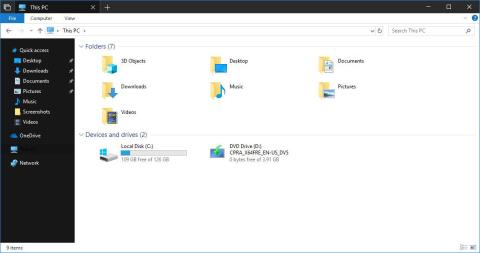


 .
.
 .
.





















