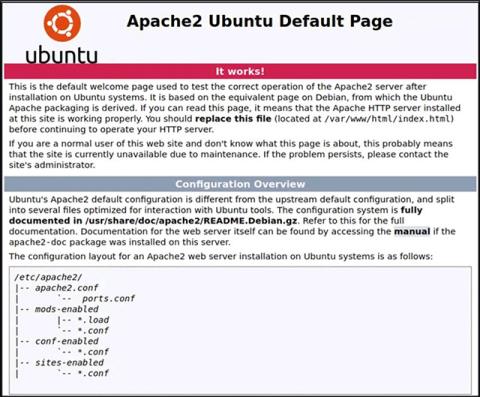자신의 웹사이트를 개발할 때는 일반 방문자의 관점에서 웹사이트가 어떤 모습일지 관찰하고 평가할 수 있는 능력이 필요합니다.
때로는 웹 브라우저에서 HTML 파일을 클릭하고 보는 것만으로도 충분할 때가 있습니다. 그러나 동적 콘텐츠를 테스트하려면 로컬 웹 서버를 설정해야 합니다.
이는 매우 간단하며 Windows, macOS 또는 Linux PC를 사용하든 관계없이 직접 쉽게 수행할 수 있습니다. 다양한 유형의 웹 서버를 사용할 수 있지만 이 기사에서는 가장 널리 사용되는 서버이고 설정이 매우 쉽고 모든 널리 사용되는 컴퓨터 운영 체제와 호환성이 좋기 때문에 Apache를 사용합니다.
Linux에서 로컬 웹 서버 설정
Apache는 Unix 계열 운영 체제용으로 설계되었습니다. Linux는 이 범주에 속하며 Apache 웹 서버 설치 및 구성은 매우 간단하게 수행할 수 있습니다.
작업에는 명령줄 처리가 포함됩니다. 오늘날 가장 널리 사용되는 Linux 배포판에서는 단 하나의 간단한 명령을 사용하여 소스에서 Apache를 컴파일하지 않고도 Apache를 설치할 수 있습니다.
Debian, Ubuntu 및 Ubuntu 기반 배포판의 경우:
sudo apt 설치 apache2
Red Hat 및 CentOS의 경우:
sudo dnf 설치 httpd
설치가 완료되면 웹 브라우저를 열고 " 127.0.0.1 " 또는 " localhost "로 이동합니다. 화면에 " It Works! "가 표시되면 Apache 설치가 성공한 것입니다.

Apache가 이 특정 사이트를 처리하는 방법을 더 잘 이해하기 위해 편집해 보겠습니다. 먼저 로컬 Linux 컴퓨터의 웹 루트 디렉터리로 이동합니다.
CD /var/www/html
시스템의 텍스트 편집기를 사용하여 루트 디렉터리로 " index.html "을 엽니다.
" It Works !" 라는 문구를 검색하세요. " Make Tech Easier! " 와 같은 임의의 텍스트로 변경한 다음 파일을 저장합니다.
이제 주소 127.0.0.1 에서 웹사이트를 새로 고치세요 . “ It Works! ” 대신 “ Make Tech Easier! ” 라는 문구가 표시되는 화면이 표시됩니다. " 예전에는.
이제 간단한 웹 서버를 성공적으로 설정했습니다. 구성 설정의 일부 사용자 정의는 " apache2.conf " 에서 수행할 수 있습니다 .
sudo nano /etc/apache2/apache2.conf
참고: 구성을 편집할 때마다 변경 사항을 적용하려면 Apache를 다시 시작해야 합니다.
sudo systemctl apache2 재시작
그래도 작동하지 않으면 부팅 파일을 직접 실행하여 재부팅할 수 있습니다.
sudo /etc/init.d/apache2 재시작
macOS에서 로컬 웹 서버 설정
좋은 소식은 이제 Apache가 macOS에 기본적으로 설치된다는 것입니다. 따라서 당신이 해야 할 일은 단지 전원을 켜는 것 뿐입니다.
Finder에서 " 응용 프로그램 -> 유틸리티 "로 이동한 다음 터미널 을 두 번 클릭합니다 .
사전 설치된 Apache 웹 서버를 활성화하려면 다음 명령을 실행하십시오.
sudo apachectl 시작
웹 서버가 실행 중인지 확인하려면 브라우저를 열고 " 127.0.0.1 " 또는 " localhost "로 이동하십시오.

물론 Linux에서와 동일한 방식으로 루트 디렉터리로 이동하여 웹 사이트의 콘텐츠를 변경할 수도 있습니다. 유일한 차이점은 경로 위치입니다.
CD /라이브러리/웹서버/문서/
이제 로컬 텍스트 편집기를 사용하여 “index.html.en” 파일을 편집하세요. " It works! "를 " Hello World! "로 변경합니다.
sudo nano index.html.en
127.0.0.1 에서 웹사이트를 새로고침하세요 . 화면에 “ It Works ! ” 대신 “ Hello World! ”라는 문구가 표시되는 것을 볼 수 있습니다. " 이전과.

macOS에서 Apache 웹 서버를 추가로 구성하려면 " httpd.conf " 파일로 이동하십시오.
sudo nano /etc/apache2/httpd.conf
Linux와 마찬가지로 루트 권한으로 apachectl 명령을 사용하여 Apache 서비스를 쉽게 다시 시작할 수 있습니다.
sudo apachectl 재시작
Windows에서 로컬 웹 서버 설정
Linux, macOS와 달리 Windows는 Unix 기반이 아니기 때문에 로컬 웹 서버를 설치하는 방법이 조금 다릅니다.
다행히 작업을 더 쉽게 만들기 위해 Apache, MySQL, PHP 등을 함께 묶는 설치 프로그램이 많이 있습니다. 그 중 하나가 XAMPP입니다.
( 참고 : XAMPP는 Linux 및 Mac OS X에서도 사용할 수 있습니다.)
Windows 버전의 XAMPP를 다운로드 하고 설치를 시작합니다. 메시지가 나타나면 설치 프로그램을 실행합니다. 웹 서버만 필요한 경우 Apache를 선택할 수도 있습니다. 그러나 데이터베이스를 사용할 계획이라면 MySQL을 선택할 수도 있습니다.

설치를 계속하고 마지막 단계에 도달하면 " 마침 "을 클릭하십시오. 기본적으로 XAMPP 제어판이 시작됩니다.

필요한 경우 Apache 및 MySQL에 대해 " 시작 "을 클릭하십시오.
웹 브라우저에서 “ 127.0.0.1 ” 또는 “ localhost ” 로 이동하면 XAMPP 구성 페이지가 표시됩니다.

새로운 웹사이트를 만드는 과정은 위와 동일합니다. 메모장을 열고 샘플 HTML 파일을 만듭니다. 이름을 " hello.html "로 지정합니다.

파일을 " c:\xampp\htdocs\ " 에 있는 문서 루트 폴더에 저장합니다 .
웹 브라우저를 열고 127.0.0.1/hello.html 을 방문하여 해당 페이지로 이동하세요 . 자신이 만든 웹사이트를 볼 수 있습니다.