전원 버튼을 누르지 않고 iPhone을 잠그거나 잠금 해제하는 방법

iPhone 또는 iPad의 전원 버튼이 파손된 경우에도 AssistiveTouch를 사용하여 화면을 잠그거나 다시 시작할 수 있는 방법을 안내합니다.
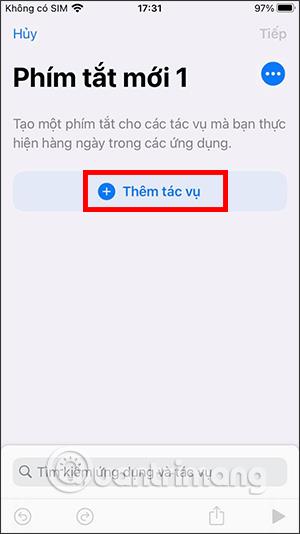
iOS 14는 iPhone 스크린샷 찍기, iPhone 볼륨 늘리기 또는 줄이기, 기타 지원되는 시스템 조정과 같은 다양한 작업을 열 수 있는 백 터치 기능을 제공합니다. 그러나 사용자는 시스템 작업을 자주 사용하지 않고 대신 Facebook, Instagram, TikTok과 같은 애플리케이션을 엽니다. iOS 14는 iPhone 뒷면을 터치하여 애플리케이션을 여는 기능을 지원하지 않지만 iPhone의 바로가기 애플리케이션을 통해 완벽하게 설정할 수 있습니다. 아래 기사에서는 iPhone 뒷면을 터치하여 애플리케이션을 여는 방법을 안내합니다.
iPhone 뒷면을 터치하여 Instagram을 여는 방법
1 단계:
사용자는 장치에서 바로가기 애플리케이션을 연 다음 오른쪽 상단에 있는 더하기 아이콘을 클릭합니다. 작업 추가 버튼을 클릭합니다 . 그런 다음 키워드를 입력하고 애플리케이션을 열고 아래 검색 결과를 클릭하세요.
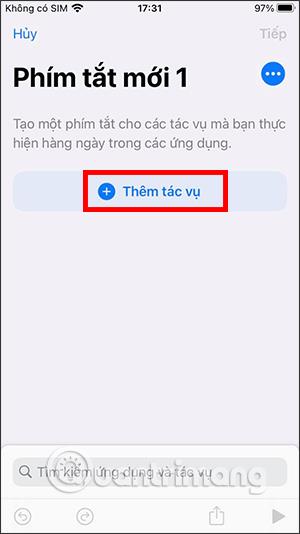
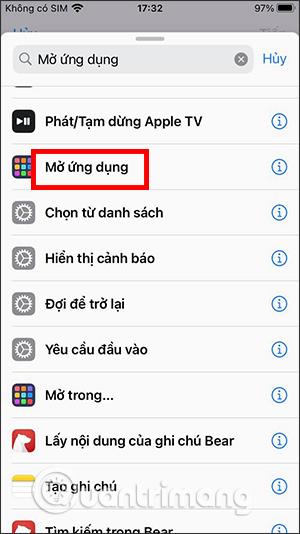
2 단계:
그런 다음 선택을 클릭하여 장치의 응용 프로그램 목록을 열고 iPhone 뒷면을 터치하여 빠르게 열고 싶은 응용 프로그램을 선택합니다 . 이 바로가기 의 이름을 입력 한 다음 오른쪽 상단에서 완료를 클릭합니다 .
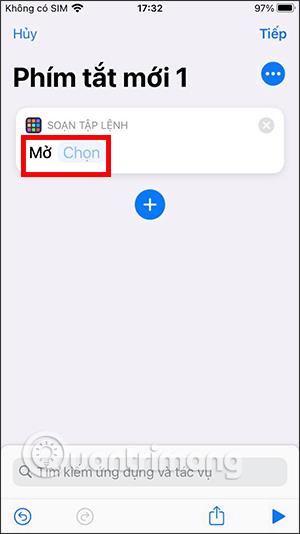
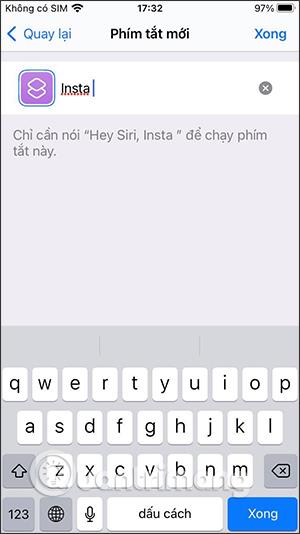
3단계:
iPhone 화면으로 돌아가서 설정을 탭한 다음 접근성을 탭 하고 새 디스플레이 인터페이스에서 터치를 선택하세요 .
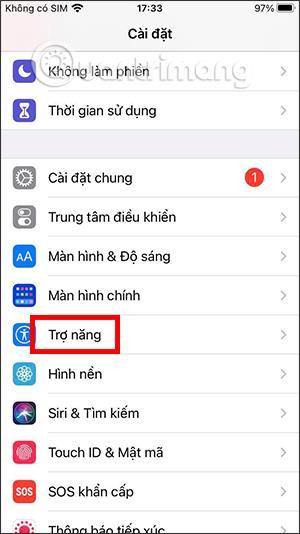
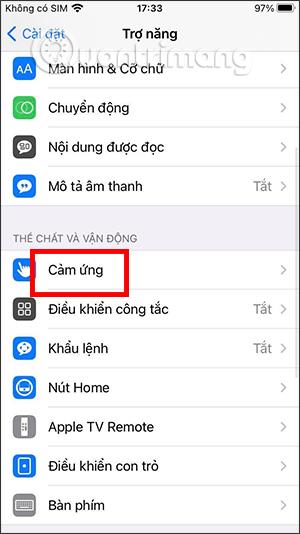
4단계:
이제 백 터치 모드를 켜고 두 번 탭 또는 세 번 탭을 선택 해야 합니다 . 그런 다음 바로가기 섹션까지 아래로 스크롤 하고 바로가기 이름을 선택하여 방금 만든 애플리케이션을 엽니다.
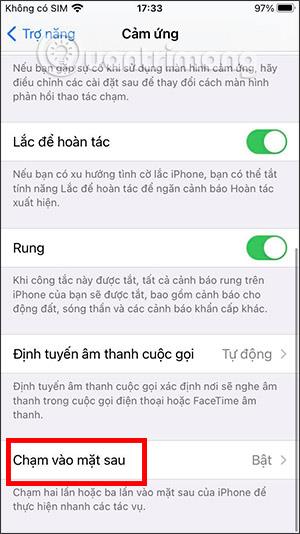
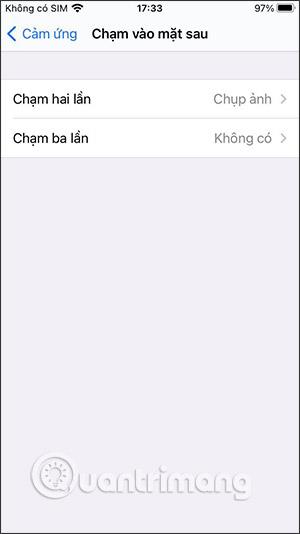
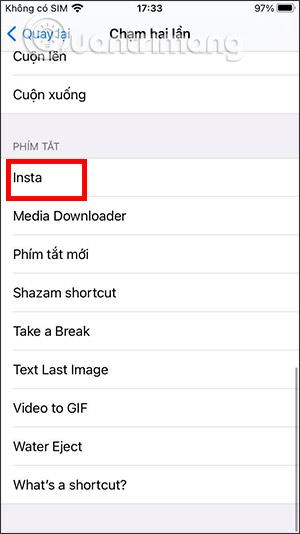
뒷면을 터치하여 iPhone 애플리케이션을 여는 방법에 대한 비디오 튜토리얼
더보기:
iPhone 또는 iPad의 전원 버튼이 파손된 경우에도 AssistiveTouch를 사용하여 화면을 잠그거나 다시 시작할 수 있는 방법을 안내합니다.
iOS 17의 새로운 기능을 통해 iPhone의 연락처 사진 개인 정보 보호를 세밀하게 조정할 수 있는 방법을 알아보세요.
iOS 14 및 iPadOS 14부터 Apple은 사용자가 시스템에서 기본 브라우저를 선택할 수 있는 매우 유용한 기능을 도입했습니다. Microsoft Edge를 쉽게 기본 브라우저로 설정하는 방법을 알아보세요.
iPhone의 전면 카메라로 사진을 찍으면 뷰파인더가 이미지를 반전시킵니다. iOS 14을 통해 Apple은 이 간단한 설정을 기기의 카메라 앱에 통합했습니다.
iOS 15에서 원래 Safari 디자인으로 돌아가기 위한 쉽게 따라 할 수 있는 방법과 설정을 소개합니다.
iOS 16의 Apple 지도 애플리케이션을 사용하여 정류장을 추가하는 쉽고 빠른 방법을 알아보세요. 사과 지도에 정류장을 더 추가하기
Zen Flip Clock 애플리케이션을 통해 iPhone에 플립 시계를 설치하고 설정하는 방법을 알아보세요. 다양한 사용자 정의 옵션으로 독특한 인터페이스를 경험하세요.
Apple Music에서 자동 음악 재생을 끄는 방법을 알아보세요. WiFi가 없을 때 모바일 데이터를 절약할 수 있는 유용한 팁입니다.
Safari에서 사용자 프로필 생성은 iOS 17용으로 업데이트된 새로운 기능입니다. 이 가이드는 Safari에서 사용자 프로필 만들기에 대한 모든 정보를 제공합니다.
Photo Shuffle을 사용하여 iOS 16의 잠금 화면을 개인화하세요. 여러 장의 사진을 자동으로 표시하거나 수동으로 선택할 수 있습니다.








