전원 버튼을 누르지 않고 iPhone을 잠그거나 잠금 해제하는 방법

iPhone 또는 iPad의 전원 버튼이 파손된 경우에도 AssistiveTouch를 사용하여 화면을 잠그거나 다시 시작할 수 있는 방법을 안내합니다.

iOS의 파일 앱은 iPhone 또는 iPad에서 iCloud Drive 파일에 접근해야 하는 경우 매우 유용할 수 있습니다. 파일 앱에서 특정 파일의 위치를 알아야 하는 경우 파일 정보 페이지를 방문하여 클립보드에 복사하면 확인할 수 있습니다. Quantrimang.com은 아래 기사에서 이 문제를 자세히 설명합니다.
iPhone에서 파일 경로를 찾고 복사하는 방법
iCloud Drive의 각 파일에는 파일의 정확한 위치를 지정하는 데 사용할 수 있는 특정 파일 경로가 있습니다. 이 파일 경로는 파일이 iPhone에 로컬로 저장되어 있든 iCloud Drive 에 저장되어 있든 상관없이 모든 파일에 대해 액세스할 수 있습니다 .
iPhone 또는 iPad에서 파일 경로를 찾으려면 다음을 수행하세요.
1. 파일 앱을 엽니다 .
파일 앱 열기
2. 파일 경로를 찾으려는 특정 파일을 찾으십시오. 어디에 있는지 모른다면 검색 옵션을 사용하여 찾으세요.

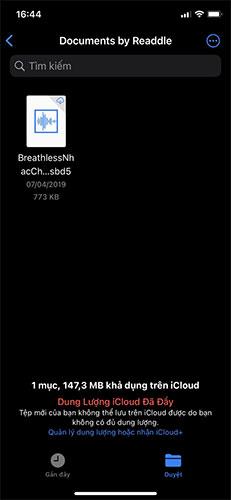
3. 파일을 길게 누른 다음 정보 가져오기를 선택합니다 .

정보 얻기를 선택하세요
4. 그러면 생성 날짜와 마지막으로 연 날짜를 포함한 모든 파일 정보가 포함된 페이지가 열립니다. Place 라는 섹션 (파일 경로) 을 길게 누르고 복사를 누릅니다.


그러면 파일 경로가 클립보드에 복사됩니다. 이제 필요에 따라 어디든 붙여넣을 수 있습니다.
복사한 파일 경로는 정확한 파일 경로가 아니라 파일 위치를 표시하는 GUI 방식이라는 점에 유의해야 합니다. 실제 파일 경로로 변경하려면 붙여넣고 화살표를 슬래시(/)로 바꾸고 양쪽에 공백이 없는지 확인해야 합니다.
예를 들어 iCloud Drive▸Documents▸Sample.jpg는 iCloud Drive/Documents/Sample.jpg 로 변경됩니다 .
복사된 파일 경로를 사용하세요
파일 경로는 iCloud Drive에서 콘텐츠를 가져오고 저장하는 특정 iOS 또는 iPadOS 단축키를 포함하여 다양한 목적으로 사용될 수 있습니다. 이를 통해 전체 프로세스가 자동화됩니다. 파일 경로를 수동으로 입력하는 것에 대해 걱정할 필요가 없습니다.
파일 앱에서 파일 경로에 액세스하면 다른 것에 대해 걱정할 필요 없이 해당 파일을 클립보드에 복사할 수 있는 빠르고 효율적인 방법이 제공됩니다.
iPhone 또는 iPad의 전원 버튼이 파손된 경우에도 AssistiveTouch를 사용하여 화면을 잠그거나 다시 시작할 수 있는 방법을 안내합니다.
iOS 17의 새로운 기능을 통해 iPhone의 연락처 사진 개인 정보 보호를 세밀하게 조정할 수 있는 방법을 알아보세요.
iOS 14 및 iPadOS 14부터 Apple은 사용자가 시스템에서 기본 브라우저를 선택할 수 있는 매우 유용한 기능을 도입했습니다. Microsoft Edge를 쉽게 기본 브라우저로 설정하는 방법을 알아보세요.
iPhone의 전면 카메라로 사진을 찍으면 뷰파인더가 이미지를 반전시킵니다. iOS 14을 통해 Apple은 이 간단한 설정을 기기의 카메라 앱에 통합했습니다.
iOS 15에서 원래 Safari 디자인으로 돌아가기 위한 쉽게 따라 할 수 있는 방법과 설정을 소개합니다.
iOS 16의 Apple 지도 애플리케이션을 사용하여 정류장을 추가하는 쉽고 빠른 방법을 알아보세요. 사과 지도에 정류장을 더 추가하기
Zen Flip Clock 애플리케이션을 통해 iPhone에 플립 시계를 설치하고 설정하는 방법을 알아보세요. 다양한 사용자 정의 옵션으로 독특한 인터페이스를 경험하세요.
Apple Music에서 자동 음악 재생을 끄는 방법을 알아보세요. WiFi가 없을 때 모바일 데이터를 절약할 수 있는 유용한 팁입니다.
Safari에서 사용자 프로필 생성은 iOS 17용으로 업데이트된 새로운 기능입니다. 이 가이드는 Safari에서 사용자 프로필 만들기에 대한 모든 정보를 제공합니다.
Photo Shuffle을 사용하여 iOS 16의 잠금 화면을 개인화하세요. 여러 장의 사진을 자동으로 표시하거나 수동으로 선택할 수 있습니다.








