전원 버튼을 누르지 않고 iPhone을 잠그거나 잠금 해제하는 방법

iPhone 또는 iPad의 전원 버튼이 파손된 경우에도 AssistiveTouch를 사용하여 화면을 잠그거나 다시 시작할 수 있는 방법을 안내합니다.

Blur Video는 우리가 좋아하는 이미지를 얻을 수 있도록 장면이나 휴대전화에 있는 모든 콘텐츠를 흐리게 처리하는 애플리케이션입니다. 흐림 옵션은 현재 매우 인기가 있지만 모든 비디오 편집 응용 프로그램이 이 기능을 지원하는 것은 아닙니다. 아래 문서에서는 Blur Video를 사용하는 방법을 안내합니다.
Blur Video를 사용하여 비디오를 흐리게 하는 방법에 대한 지침
1 단계:
아래 링크에 따라 iPhone용 Blur Video 애플리케이션을 다운로드한 후 평소와 같이 설치를 진행합니다.
2 단계:
애플리케이션 인터페이스에서 사용자는 액세스 허용을 클릭하여 애플리케이션이 장치의 앨범에 액세스할 수 있도록 합니다. 다음으로 시작 버튼을 클릭하여 시작하세요.
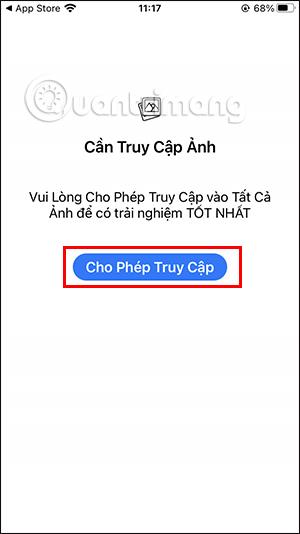
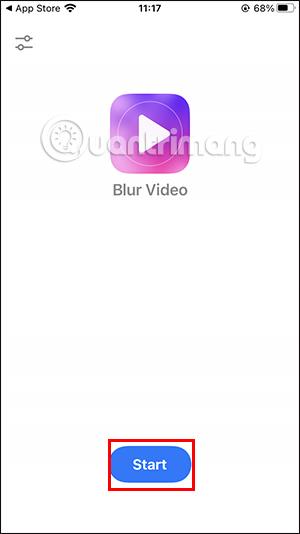
3단계:
비디오에서 피사체를 흐리게 처리하려는 비디오를 선택합니다. 편집 인터페이스에는 2가지 얼굴 마스킹 옵션이 있습니다 . 얼굴을 흐리게 하는 흐림 효과, 얼굴을 삽입하는 픽셀화 , 흐림 수준을 조정하는 강도 막대 입니다. 다음으로 아래의 흐림 추가를 클릭하세요 .
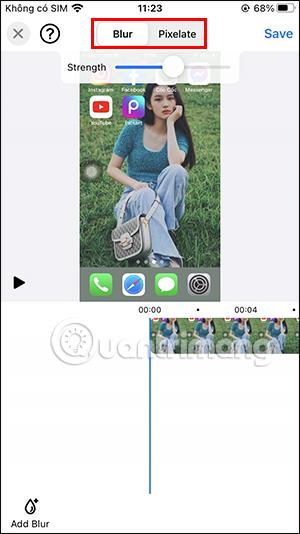
4단계:
사용자는 화면 아래의 옵션 표시줄에서 흐리게 처리할 피사체 영역 , 흐리게 처리할 영역의 크기 , 흐리게 처리된 이미지의 스타일을 선택합니다. 픽셀화를 클릭하여 얼굴을 덮을 모자이크 스타일을 선택할 수 있습니다.
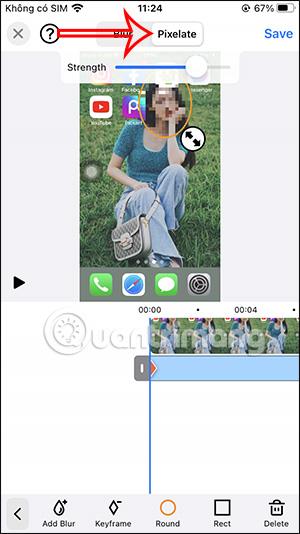
5단계:
블러 효과는 영상 아래의 효과 바를 클릭하면 표시 위치 와 사용 길이를 변경할 수 있습니다.
흐림 효과를 사용하지 않으려면 클릭하여 선택한 다음 아래의 삭제를 누르세요.
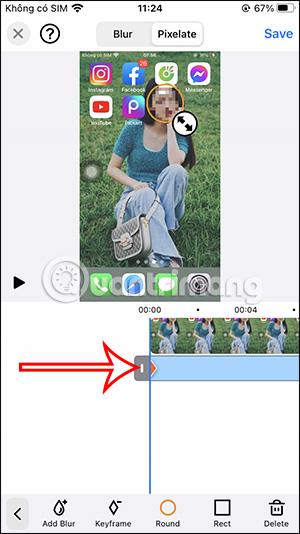
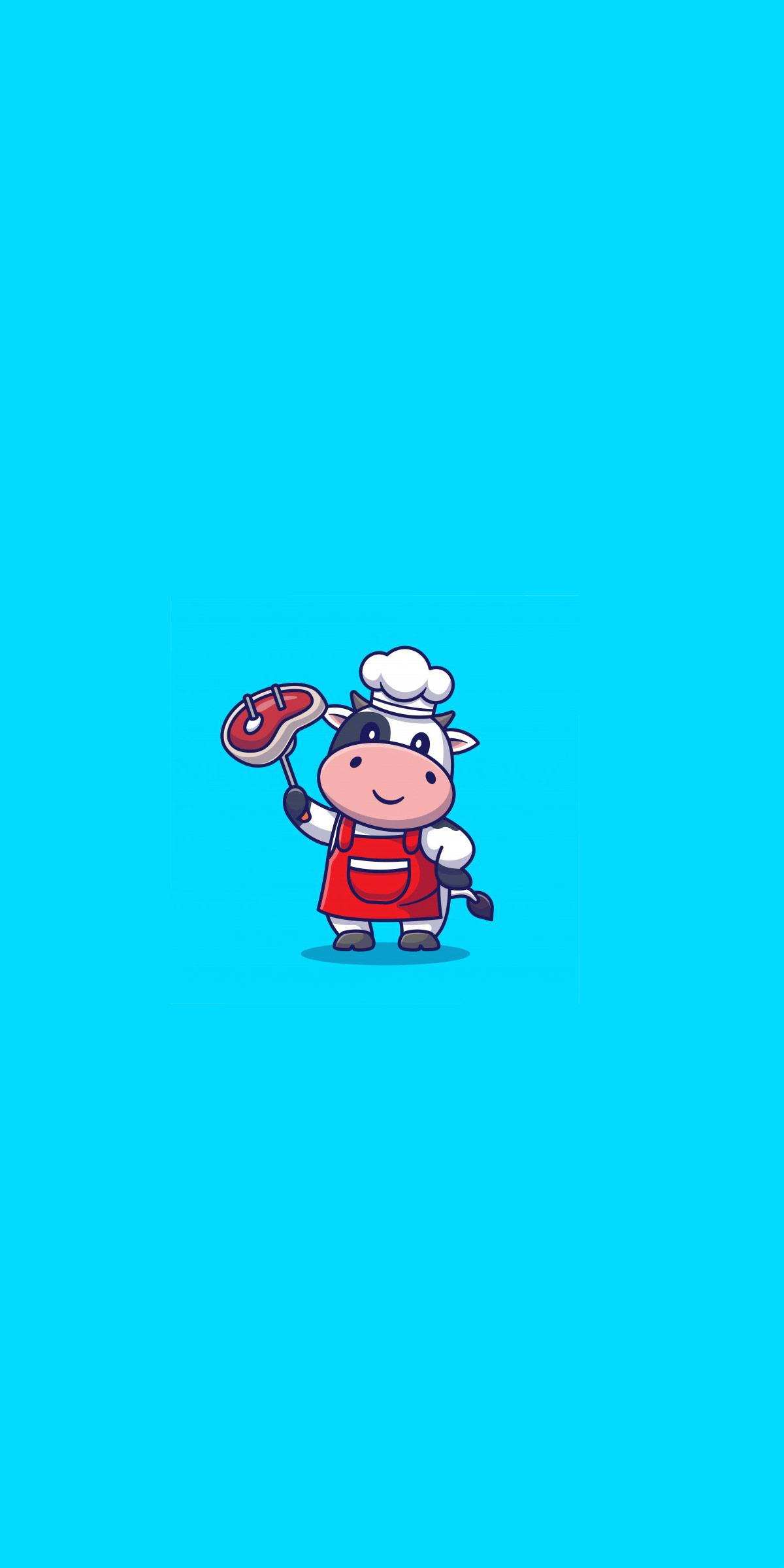
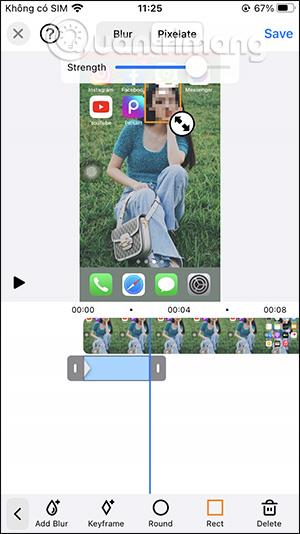
6단계:
편집이 완료되면 오른쪽 상단의 저장을 클릭하여 저장하세요. 새 비디오가 장치의 앨범에 저장됩니다.
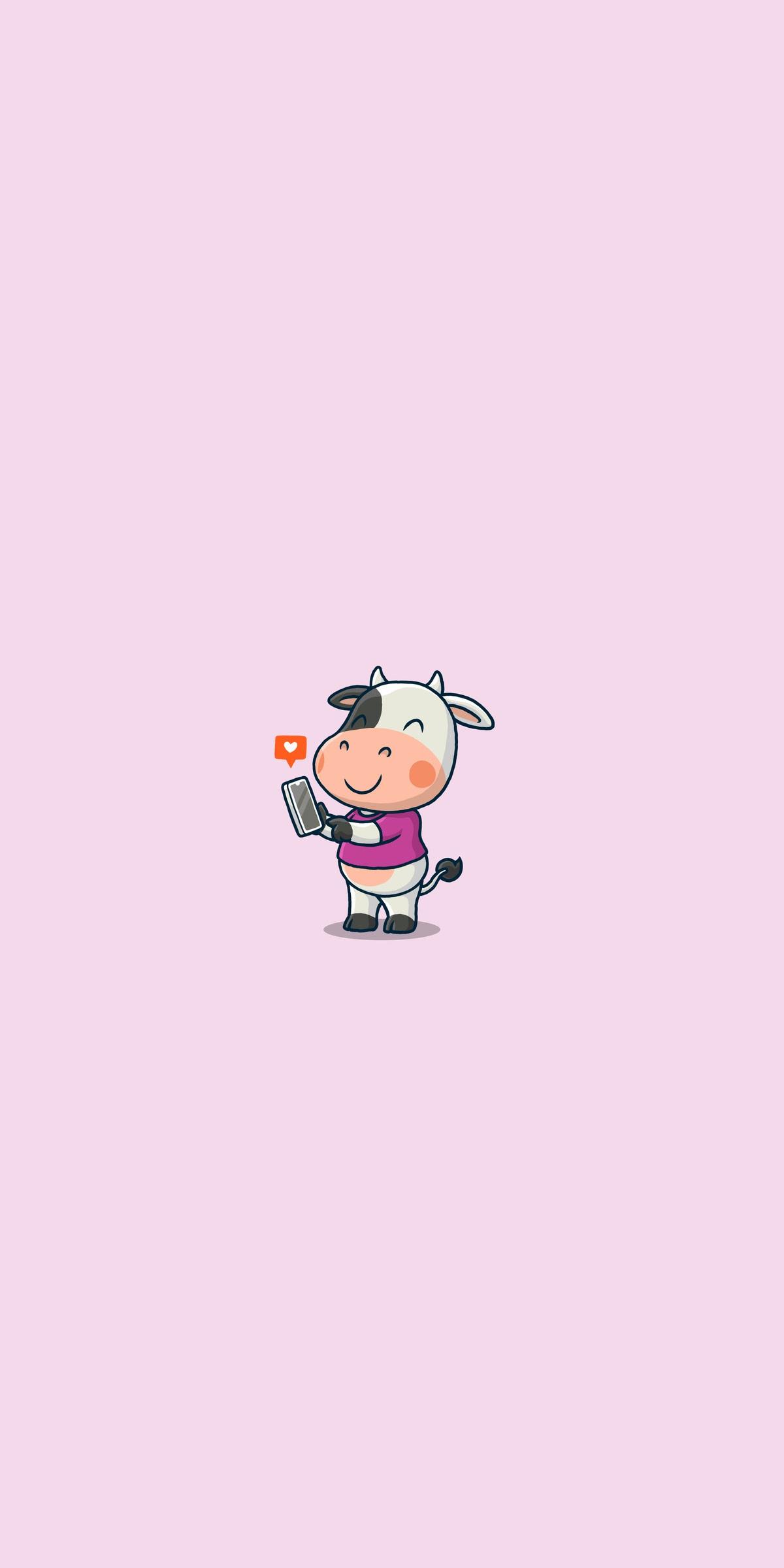
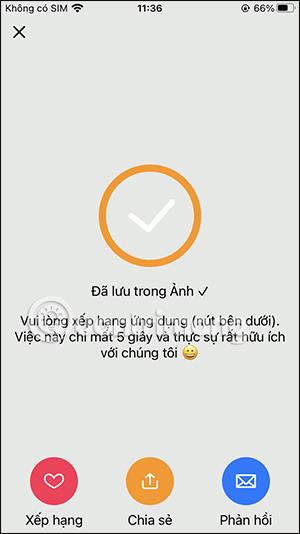
iPhone 또는 iPad의 전원 버튼이 파손된 경우에도 AssistiveTouch를 사용하여 화면을 잠그거나 다시 시작할 수 있는 방법을 안내합니다.
iOS 17의 새로운 기능을 통해 iPhone의 연락처 사진 개인 정보 보호를 세밀하게 조정할 수 있는 방법을 알아보세요.
iOS 14 및 iPadOS 14부터 Apple은 사용자가 시스템에서 기본 브라우저를 선택할 수 있는 매우 유용한 기능을 도입했습니다. Microsoft Edge를 쉽게 기본 브라우저로 설정하는 방법을 알아보세요.
iPhone의 전면 카메라로 사진을 찍으면 뷰파인더가 이미지를 반전시킵니다. iOS 14을 통해 Apple은 이 간단한 설정을 기기의 카메라 앱에 통합했습니다.
iOS 15에서 원래 Safari 디자인으로 돌아가기 위한 쉽게 따라 할 수 있는 방법과 설정을 소개합니다.
iOS 16의 Apple 지도 애플리케이션을 사용하여 정류장을 추가하는 쉽고 빠른 방법을 알아보세요. 사과 지도에 정류장을 더 추가하기
Zen Flip Clock 애플리케이션을 통해 iPhone에 플립 시계를 설치하고 설정하는 방법을 알아보세요. 다양한 사용자 정의 옵션으로 독특한 인터페이스를 경험하세요.
Apple Music에서 자동 음악 재생을 끄는 방법을 알아보세요. WiFi가 없을 때 모바일 데이터를 절약할 수 있는 유용한 팁입니다.
Safari에서 사용자 프로필 생성은 iOS 17용으로 업데이트된 새로운 기능입니다. 이 가이드는 Safari에서 사용자 프로필 만들기에 대한 모든 정보를 제공합니다.
Photo Shuffle을 사용하여 iOS 16의 잠금 화면을 개인화하세요. 여러 장의 사진을 자동으로 표시하거나 수동으로 선택할 수 있습니다.








