전원 버튼을 누르지 않고 iPhone을 잠그거나 잠금 해제하는 방법

iPhone 또는 iPad의 전원 버튼이 파손된 경우에도 AssistiveTouch를 사용하여 화면을 잠그거나 다시 시작할 수 있는 방법을 안내합니다.
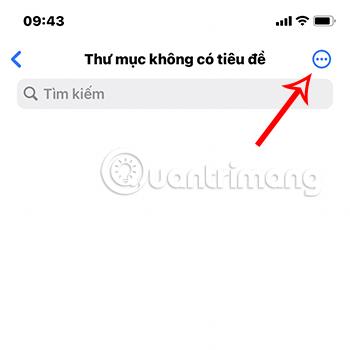
오늘날 현대 기술의 발달로 우리는 더 이상 문서를 스캔하기 위해 스캐너를 사용할 필요가 없습니다. 언제 어디서나 iPhone을 사용하여 모든 유형의 문서를 스캔할 수 있습니다.
기사의 목차
iPhone의 파일 응용 프로그램은 장치, iCloud, Dropbox, Drive와 같은 온라인 서비스에 데이터를 저장하는 장소입니다. 이 응용 프로그램은 장치의 파일 관리 기능 외에도 스캔 기능도 있습니다. iPhone에서 파일 앱을 사용하여 문서를 스캔 하려면 다음 단계를 따라야 합니다.
1 단계:
iPhone에서 파일 또는 파일 앱을 연 다음 화면 오른쪽 상단에 있는 점 3개 아이콘을 클릭하고 문서 스캔을 선택합니다.
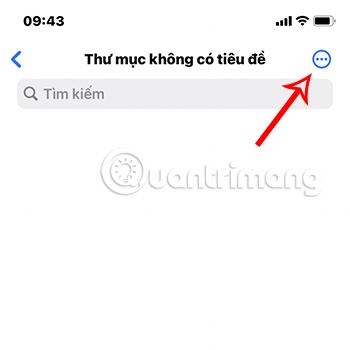
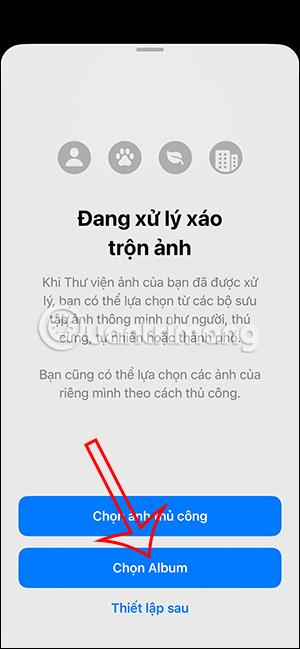
2 단계:
이때 애플리케이션이 자동으로 쓰기를 인식하고 사진을 스캔하는 카메라 인터페이스가 나타납니다. 또한 인터페이스 오른쪽 상단에 있는 자동/수동 라인을 클릭하여 자동 모드에서 수동 모드 로 또는 그 반대로 전환할 수도 있습니다.
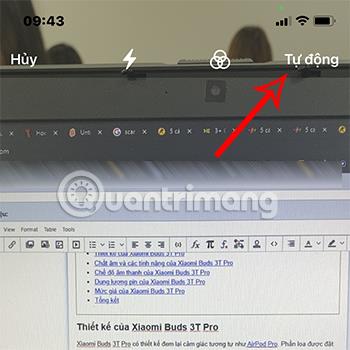
3단계:
스캔하려는 문서를 캡처하려면 화면 하단의 흰색 원형 아이콘 버튼을 클릭하세요.
스캔하려는 데이터의 이미지가 나타납니다. 여기에서는 스캔하려는 영역을 덮도록 인터페이스의 원 모서리를 이동하여 스캔하려는 데이터 부분을 사용자 정의할 수 있습니다.
스캔 인터페이스 사용자 정의를 마친 후 스캔 유지를 선택합니다.
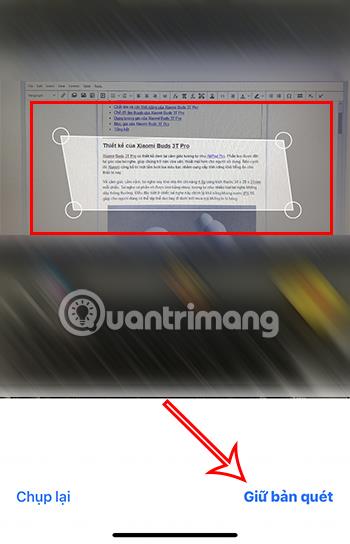
4단계:
그런 다음 저장을 누르고 파일 섹션으로 돌아가면 스캔한 문서 라는 이름의 PDF 파일이 나타납니다 .
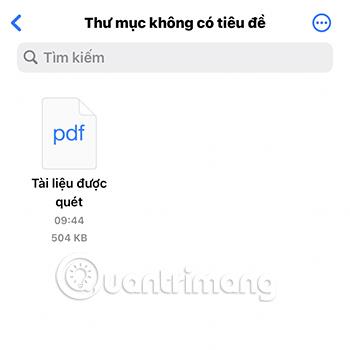
iPhone의 파일 앱을 사용하여 스캔 프로세스를 완료했습니다.
기본 Notes 앱은 탭 한 번으로 문서를 스캔할 수 있습니다. 그런 다음 문서에 주석을 달거나 디지털 서명을 하거나 PDF로 공유할 수 있습니다. Notes 앱을 사용하여 실제 문서를 디지털 버전으로 변환하는 방법은 다음과 같습니다.
1. 메모 앱을 열고 이전 메모를 열거나 새 메모를 만듭니다.
2. 아래 방법 중 하나를 사용하여 문서를 스캔하십시오.
3. 카메라가 열립니다. 이제 스캔하려는 문서를 카메라로 가리킬 수 있습니다.
4. 기본 검색 옵션은 자동 또는 수동 입니다 . 카메라는 보고 있는 문서의 스냅샷을 즉시 조정하고 촬영합니다. 자동 모드를 사용 하면 여러 스캔을 차례로 빠르게 수행할 수 있습니다. 스캔 색상을 변경하려면 색상 모드 아이콘 (3개의 겹쳐진 원)을 선택합니다.
5. 첫 번째 스캔이 좋지 않으면 취소 > 취소를 선택합니다.
6. 수동으로 스캔하려면 자동을 눌러 수동 모드 로 전환합니다 . 셔터 버튼을 빠르게 탭하거나 볼륨 버튼 중 하나를 누를 수도 있습니다. 그런 다음 스캔한 이미지의 모서리 근처 조정 핸들을 끌어 스캔 프로세스를 조정합니다.
9. 저장을 선택하여 스캔 내용을 노트에 삽입하거나 캡처를 선택하여 다시 시도하세요.
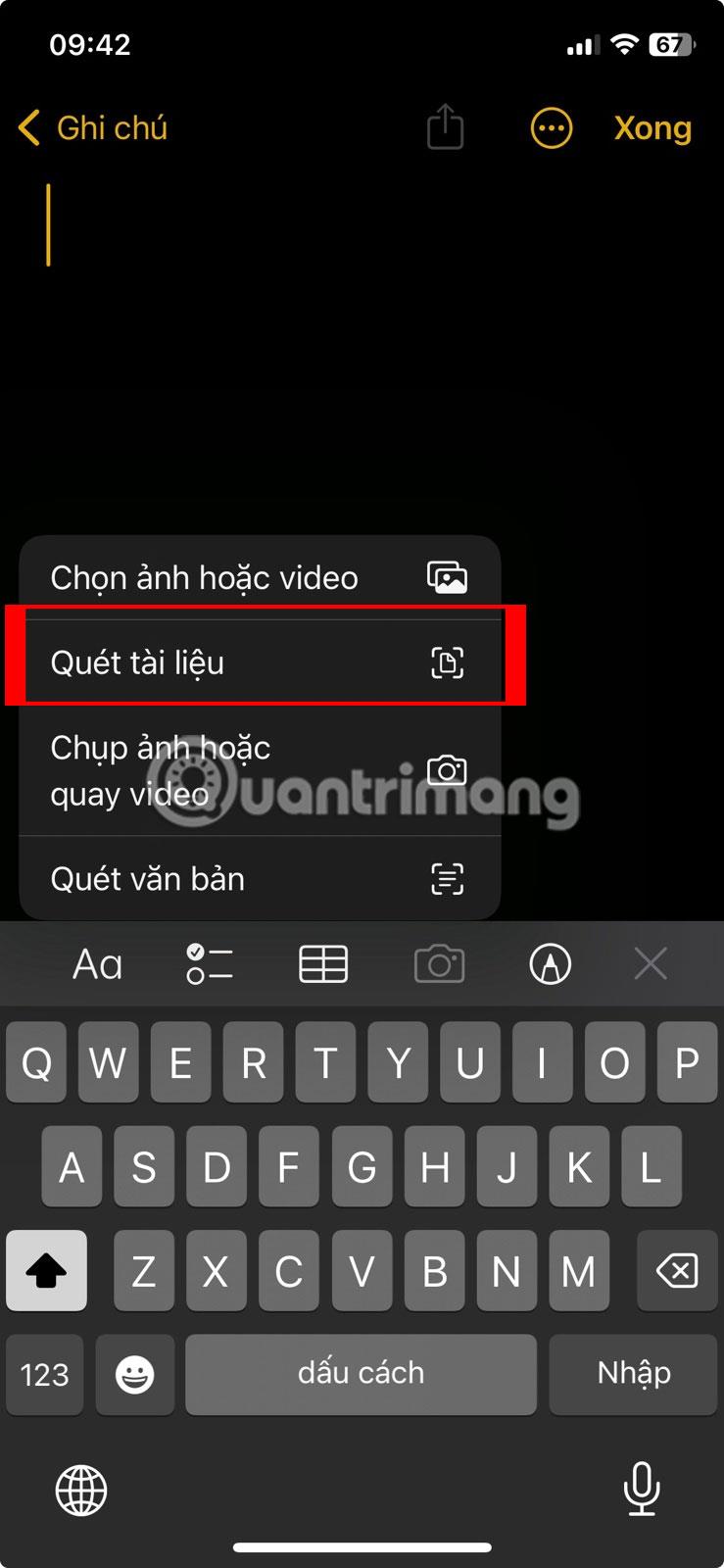
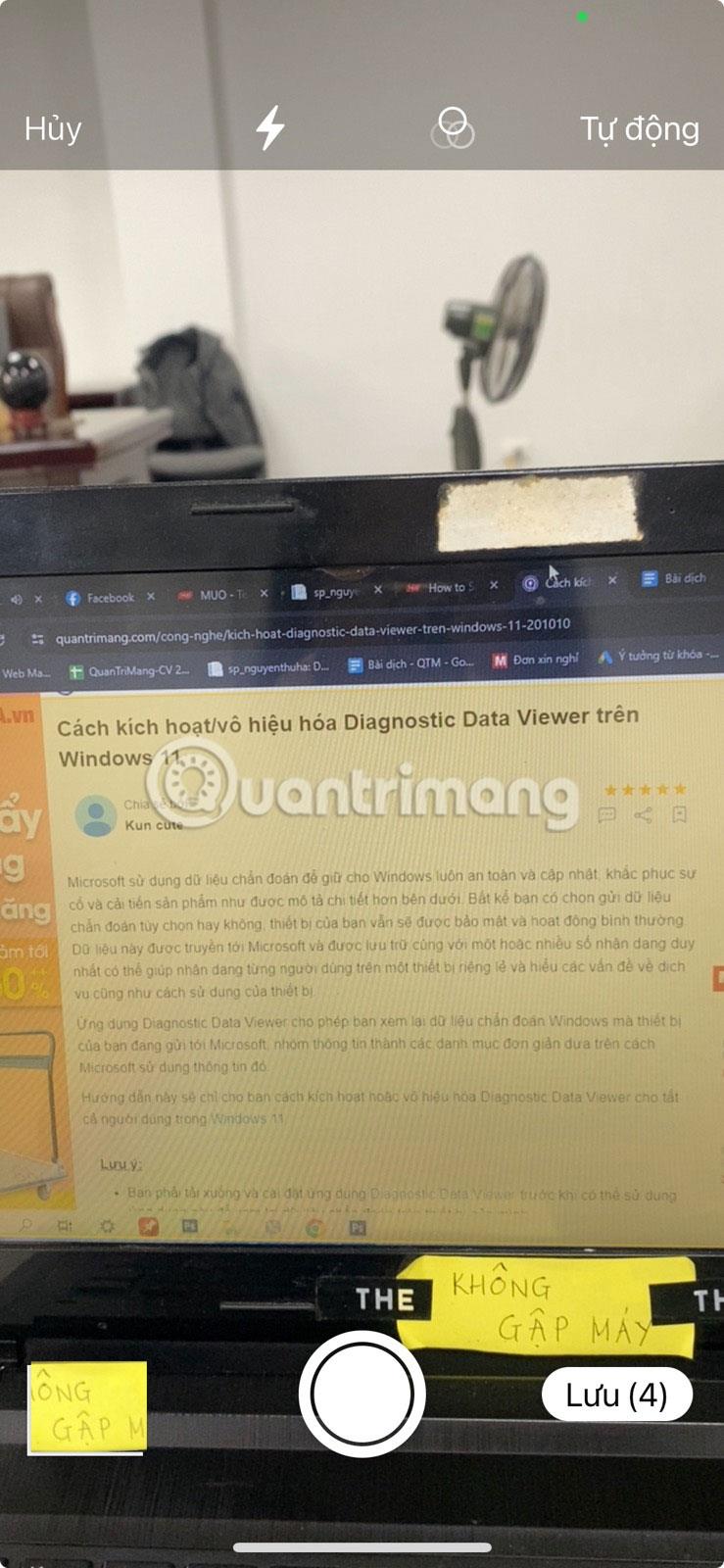
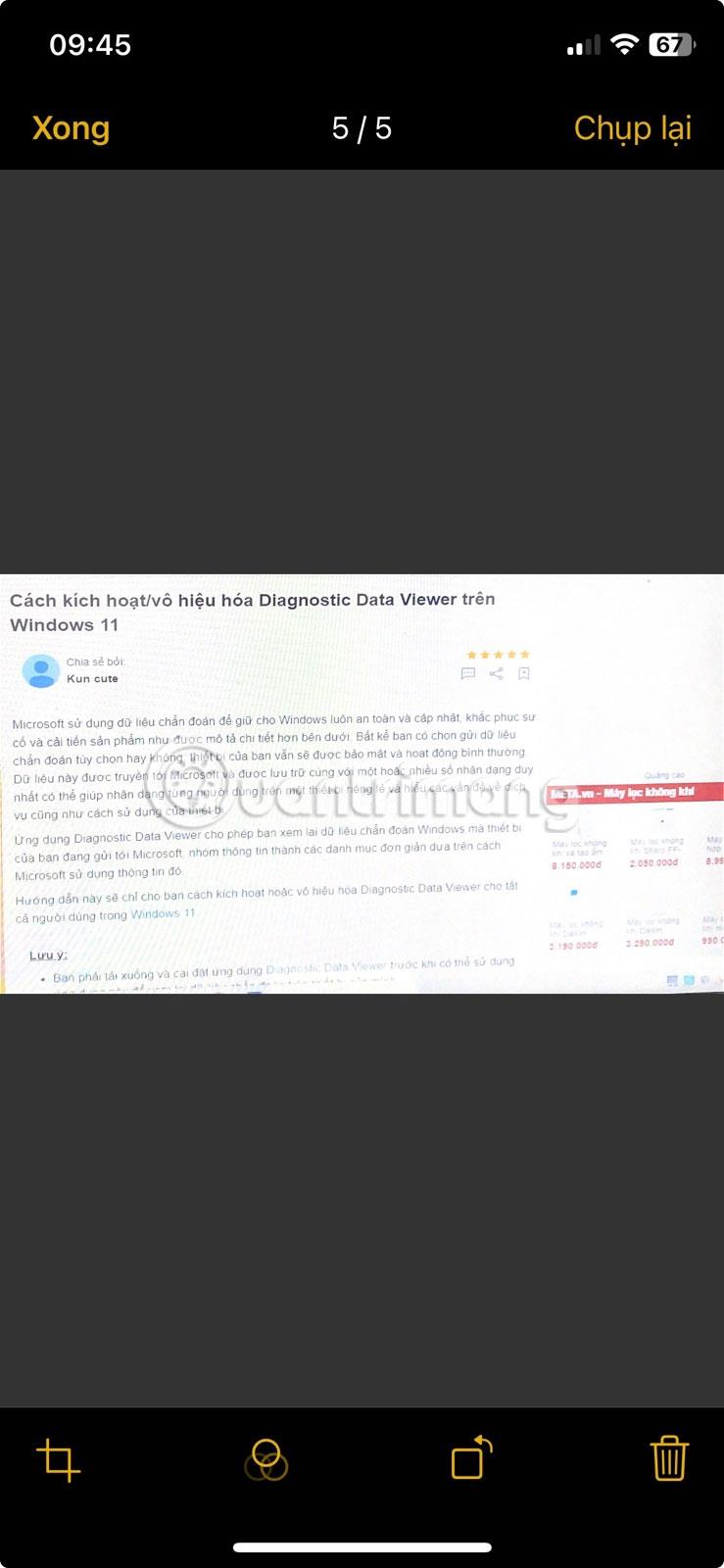
iPhone Notes 앱을 사용하여 문서 스캔
Notes 앱에서 스캔을 미세 조정하는 방법
스캔하는 데 문제가 있는 경우 다음 팁을 시도해 보세요.
라이브 텍스트를 사용하면 전체 문서를 스캔할 필요 없이 문서에서 텍스트를 식별하고 복사할 수 있습니다. 하지만 이 기능을 사용하려면 iOS 15 및 iPhone XS 이상을 사용해야 합니다.
1 단계:
설정 > 일반 > 언어 및 지역 으로 이동하여 직접 텍스트 모드를 켭니다 .
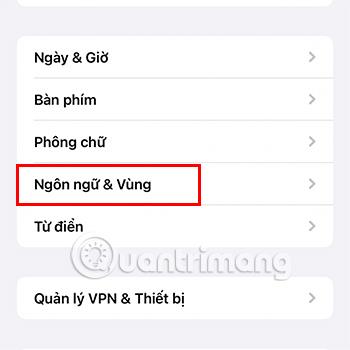
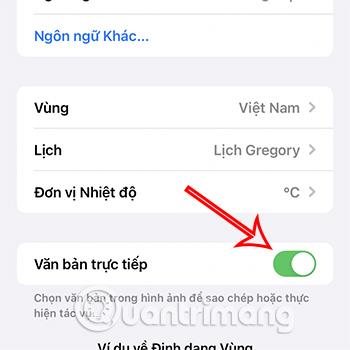
2 단계:
휴대폰에서 카메라 애플리케이션에 액세스 하고 스캔하려는 콘텐츠를 애플리케이션의 올바른 노란색 프레임에 넣은 다음 스캔 아이콘을 클릭하세요.
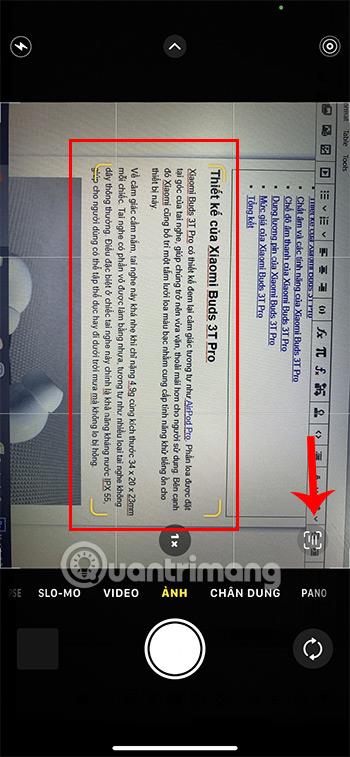
3단계:
콘텐츠가 나타나면 저장하려는 부분을 선택하고 복사를 선택하기만 하면 됩니다.

그런 다음 스캔한 내용을 다른 응용 프로그램에 붙여넣을 수 있습니다 .
게다가 이 기능은 영어, 독일어, 중국어 등 일부 언어에만 적용됩니다. 베트남어의 경우 다른 언어에서는 오류나 실수가 있을 수 있습니다.
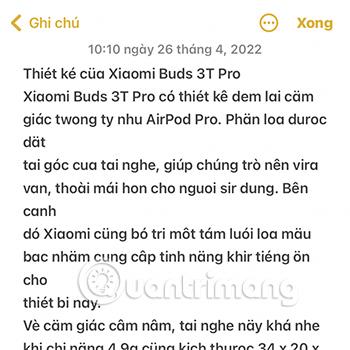
iPhone에 내장된 기능을 사용하여 스캔하는 것 외에도 아래 응용 프로그램을 설치하여 스캔 프로세스를 더욱 편리하고 빠르게 만들 수도 있습니다.
Google 번역은 사용자가 콘텐츠를 한 언어에서 다른 언어로 쉽게 번역할 수 있도록 도와주는 애플리케이션입니다. 그러나 이 애플리케이션의 카메라 기능을 사용하여 스캔하려는 텍스트 문서의 내용을 수집할 수 있습니다.
1 단계:
Google 번역 앱으로 이동하여 카메라를 선택하세요.
인터페이스 상단의 언어 섹션을 클릭하여 먼저 스캔하려는 언어를 선택해야 합니다.
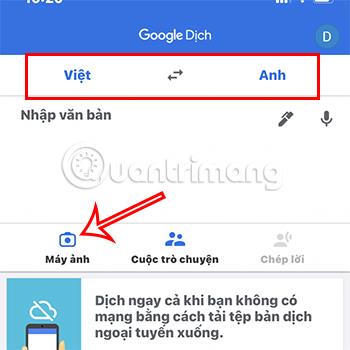
2 단계:
스캔하려는 콘텐츠에 카메라를 대고 캡처를 클릭하세요.

그런 다음 스캔하려는 텍스트 콘텐츠를 계속 선택하고 텍스트 복사 를 누릅니다 .
따라서 Google 번역을 통해 원하는 콘텐츠를 스캔할 수 있습니다.
Microsoft Lens는 iPhone에서 빠르게 스캔하는 데 도움이 되는 완전 무료 애플리케이션입니다.
1 단계:
Microsoft Lens 앱으로 이동합니다 .
2 단계:
클릭하여 스캔하려는 문서 부분을 캡처한 다음 스캔하려는 콘텐츠 프레임을 조정하세요. 마지막으로 확인을 클릭하세요 .
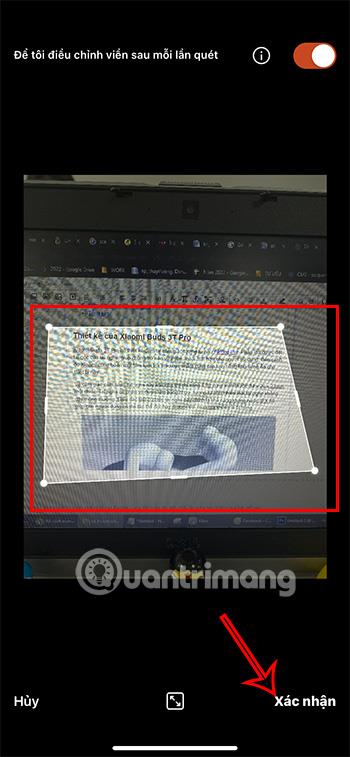
3단계:
자르기 또는 필터를 사용자 정의한 후 화면 오른쪽 하단에 있는 빨간색 완료 버튼을 클릭하세요...
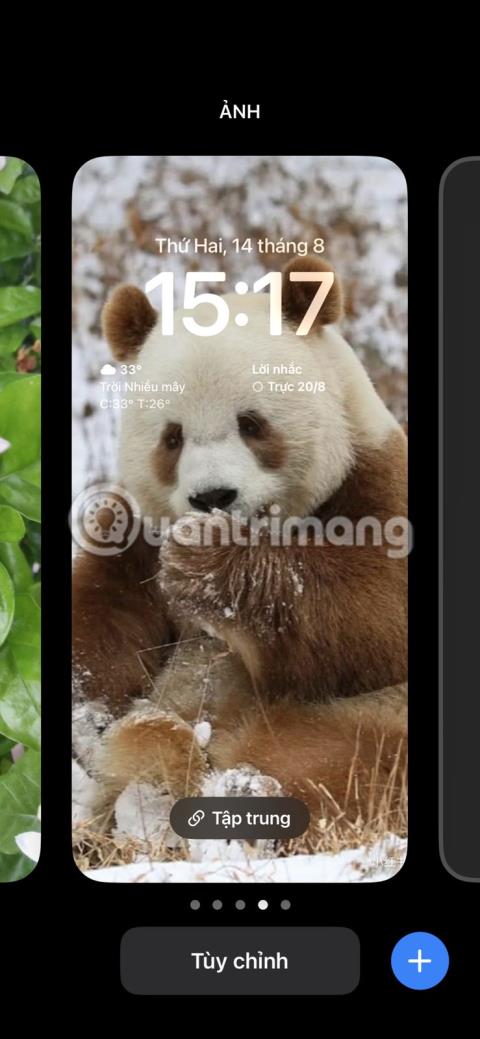
사용 요구 사항에 따라 사진에 JPG 또는 PDF 로 저장하는 과정을 진행하세요 .
또한 OneNote , OneDrive 등 다른 폴더에 저장할 수도 있습니다 .
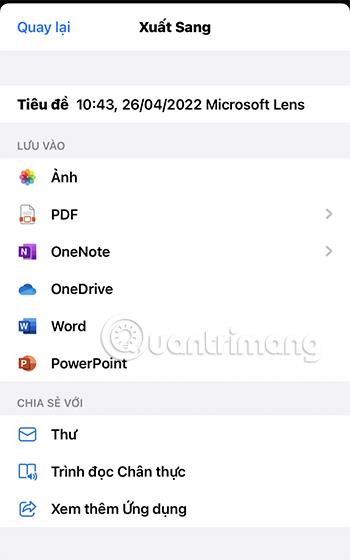
iPhone에 Cam Scanner 앱을 다운로드하세요.
Quantrimang이 여러분에게 소개하고 싶은 마지막 방법은 Cam Scanner 애플리케이션을 통한 스캔입니다.
1 단계:
애플리케이션을 열고 더하기 기호가 있는 카메라 아이콘을 탭 하고 문서 콘텐츠를 캡처합니다.
그런 다음 문서 내용이 프레임 내에 있도록 스캔 프레임을 조정하고 파란색 화살표를 클릭하여 다음 섹션으로 이동합니다.

2 단계:
이 섹션에 추가 콘텐츠, 서명, 색상... 문서를 추가한 다음 녹색 체크 표시를 클릭하여 스캔 프로세스를 완료할 수 있습니다.
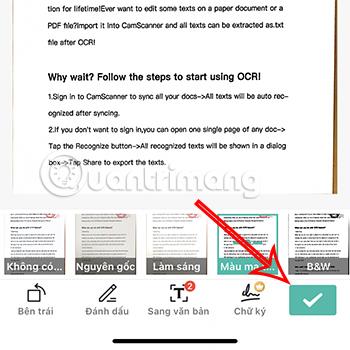
3단계:
Cam Scanner를 사용하면 새로 스캔한 파일에 액세스하여 이미지 또는 텍스트 형식으로 스캔한 콘텐츠를 수집할 수 있습니다 . 따라서 원하는 용도에 맞는 올바른 파일 형식을 선택하기만 하면 모든 작업이 완료됩니다.
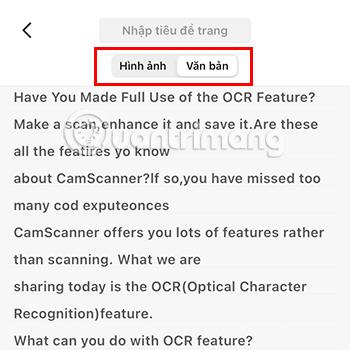
위에서 언급한 iPhone 문서 스캔 애플리케이션 외에도 여기에서 다른 스캔 애플리케이션을 참조할 수 있습니다 .
스캔한 문서가 최대한 표준적이고 정확하도록 하려면 다음 사항에 주의하십시오.
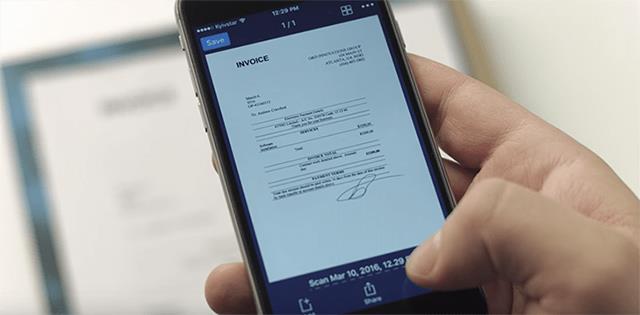
위에는 Quantrimang이 소개하고 싶은 iPhone 스캔 방법 6가지가 있습니다. 잘 적용하셔서 원하는 컨텐츠를 가장 빠르고 편리하게 스캔하시길 바랍니다.
iPhone 또는 iPad의 전원 버튼이 파손된 경우에도 AssistiveTouch를 사용하여 화면을 잠그거나 다시 시작할 수 있는 방법을 안내합니다.
iOS 17의 새로운 기능을 통해 iPhone의 연락처 사진 개인 정보 보호를 세밀하게 조정할 수 있는 방법을 알아보세요.
iOS 14 및 iPadOS 14부터 Apple은 사용자가 시스템에서 기본 브라우저를 선택할 수 있는 매우 유용한 기능을 도입했습니다. Microsoft Edge를 쉽게 기본 브라우저로 설정하는 방법을 알아보세요.
iPhone의 전면 카메라로 사진을 찍으면 뷰파인더가 이미지를 반전시킵니다. iOS 14을 통해 Apple은 이 간단한 설정을 기기의 카메라 앱에 통합했습니다.
iOS 15에서 원래 Safari 디자인으로 돌아가기 위한 쉽게 따라 할 수 있는 방법과 설정을 소개합니다.
iOS 16의 Apple 지도 애플리케이션을 사용하여 정류장을 추가하는 쉽고 빠른 방법을 알아보세요. 사과 지도에 정류장을 더 추가하기
Zen Flip Clock 애플리케이션을 통해 iPhone에 플립 시계를 설치하고 설정하는 방법을 알아보세요. 다양한 사용자 정의 옵션으로 독특한 인터페이스를 경험하세요.
Apple Music에서 자동 음악 재생을 끄는 방법을 알아보세요. WiFi가 없을 때 모바일 데이터를 절약할 수 있는 유용한 팁입니다.
Safari에서 사용자 프로필 생성은 iOS 17용으로 업데이트된 새로운 기능입니다. 이 가이드는 Safari에서 사용자 프로필 만들기에 대한 모든 정보를 제공합니다.
Photo Shuffle을 사용하여 iOS 16의 잠금 화면을 개인화하세요. 여러 장의 사진을 자동으로 표시하거나 수동으로 선택할 수 있습니다.








