전원 버튼을 누르지 않고 iPhone을 잠그거나 잠금 해제하는 방법

iPhone 또는 iPad의 전원 버튼이 파손된 경우에도 AssistiveTouch를 사용하여 화면을 잠그거나 다시 시작할 수 있는 방법을 안내합니다.
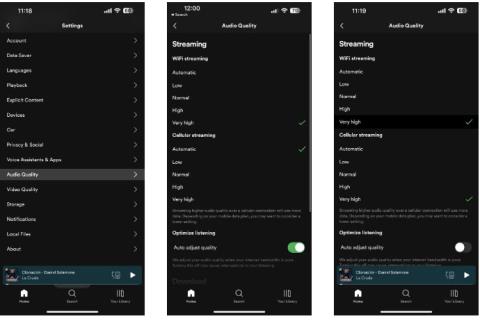
iPhone은 일반적으로 스피커, 유선 헤드폰 또는 무선 헤드폰을 통해 탁월한 음질을 제공합니다. 그러나 경우에 따라 iPhone에서 평균 이하의 음질을 경험할 수도 있습니다. 이 문제는 하드웨어나 소프트웨어와 관련이 있을 수 있습니다.
다행히 전화를 걸거나 음악을 듣거나 비디오를 시청하는 동안 오디오 문제가 발생하는 경우 시도해 볼 수 있는 일련의 문제 해결 단계가 있습니다. 자세한 내용은 다음 글을 통해 알아보도록 하겠습니다!
1. 고품질 스트리밍 활성화
iPhone의 볼륨 문제를 해결하기 위해 사운드 및 촉각 조정과 같은 몇 가지 설정을 수정할 수 있지만 YouTube Music 및 Spotify 와 같은 많은 타사 앱에도 설정 조정 또는 음질 개선 기능이 있습니다.
WiFi 네트워크에 연결되어 있지 않을 때 데이터 사용량을 줄이기 위해 앱의 음질을 낮음 또는 보통으로 설정하는 경우가 많지만, 앱에 따라 WiFi의 품질 설정도 다르기 때문에 기본적으로 낮음으로 설정될 수 있습니다.
예를 들어 iPhone에서 Spotify의 음질을 향상시키려면 앱을 열고 설정 > 오디오 품질 로 이동한 후 매우 높음을 선택하여 WiFi를 통해 스트리밍할 수 있습니다. 다운로드 시에도 이 옵션을 선택할 수 있으며, 데이터 요금제가 양호하다면 모바일 스트리밍에도 이 옵션이 제공됩니다. 설정 메뉴를 종료하기 전에 품질 자동 조정이 꺼져 있는지 확인하여 일관된 품질을 유지하세요.
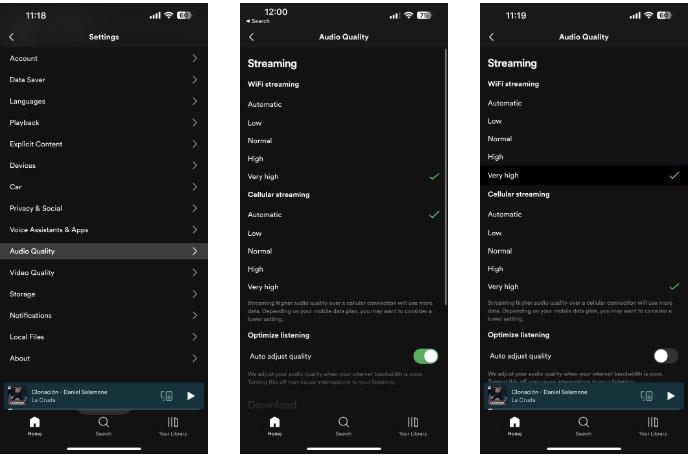
Spotify 오디오 품질이 매우 높은 수준으로 설정되었습니다.
다른 타사 음악 스트리밍 앱에서 고품질 스트리밍을 활성화하는 프로세스는 매우 유사합니다. 설정 > 음악 > 셀룰러 스트리밍 으로 이동 하고 고품질을 선택하여 Apple Music에 대한 고품질 스트리밍을 활성화할 수도 있습니다 .
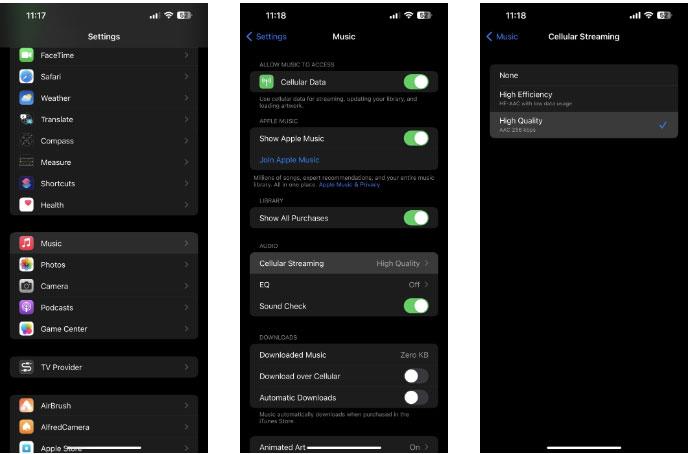
고품질 모바일 스트리밍 옵션이 선택되었습니다.
음악 설정 메뉴에서 EQ를 눌러 이퀄라이저 설정을 활성화하고 조정할 수도 있습니다.
2. 헤드폰 조정 미세 조정
때로는 iOS에서 특정 조정이나 개선을 수행하면 iPhone의 음질이 저하될 수 있습니다. 다른 설정을 확인했는데 잘못된 내용이 없다면 접근성 설정에서 헤드셋 기본 설정을 변경해 보시기 바랍니다.
놀랍게도 헤드폰 조절을 조정하면 iPhone의 음질이 향상될 수 있습니다. 이렇게 하려면 설정 > 접근성 > 오디오/시각 으로 이동하여 헤드폰 조절을 켜세요 . 이제 오디오 조정 에서 톤 균형, 음성 범위 및 선명도를 실험하여 어떤 것이 가장 적합한지 확인하세요.
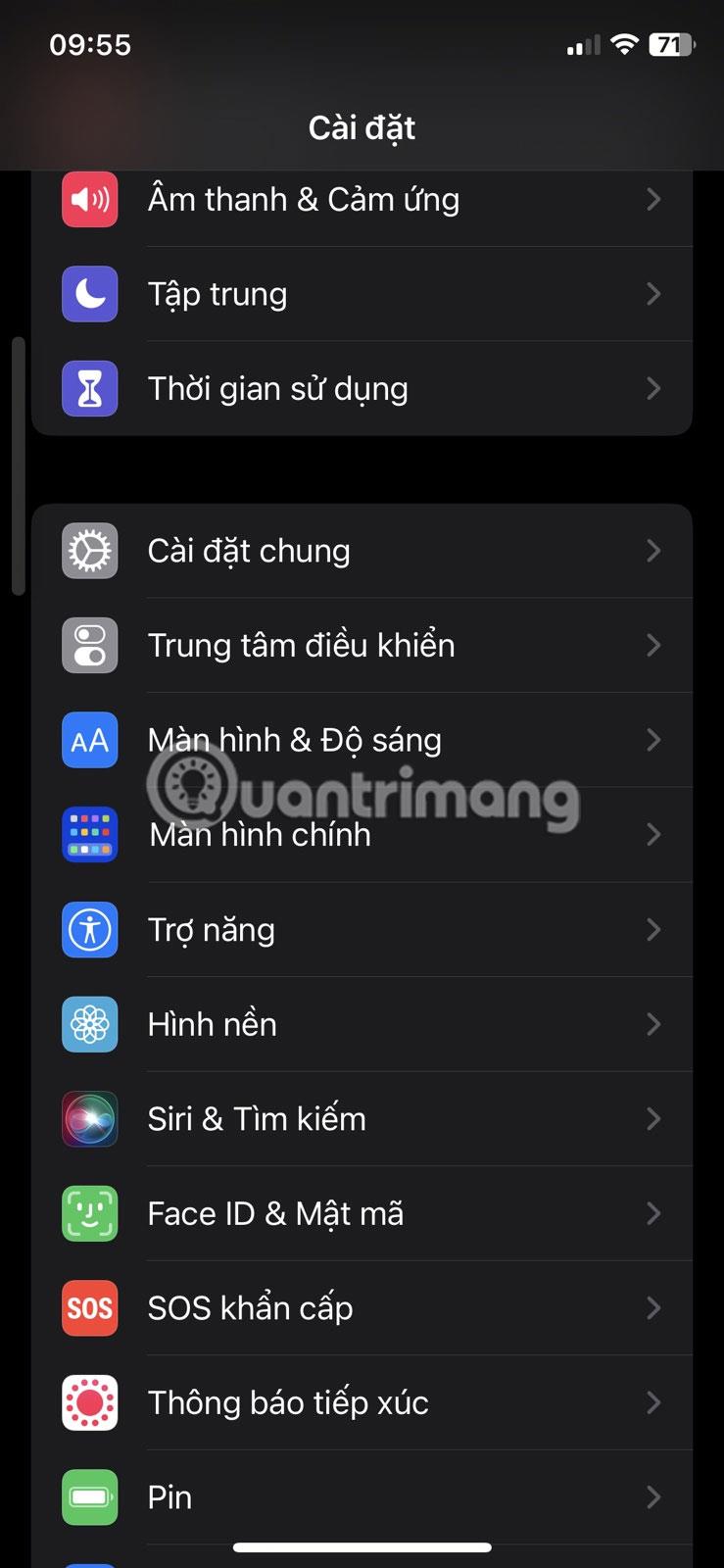
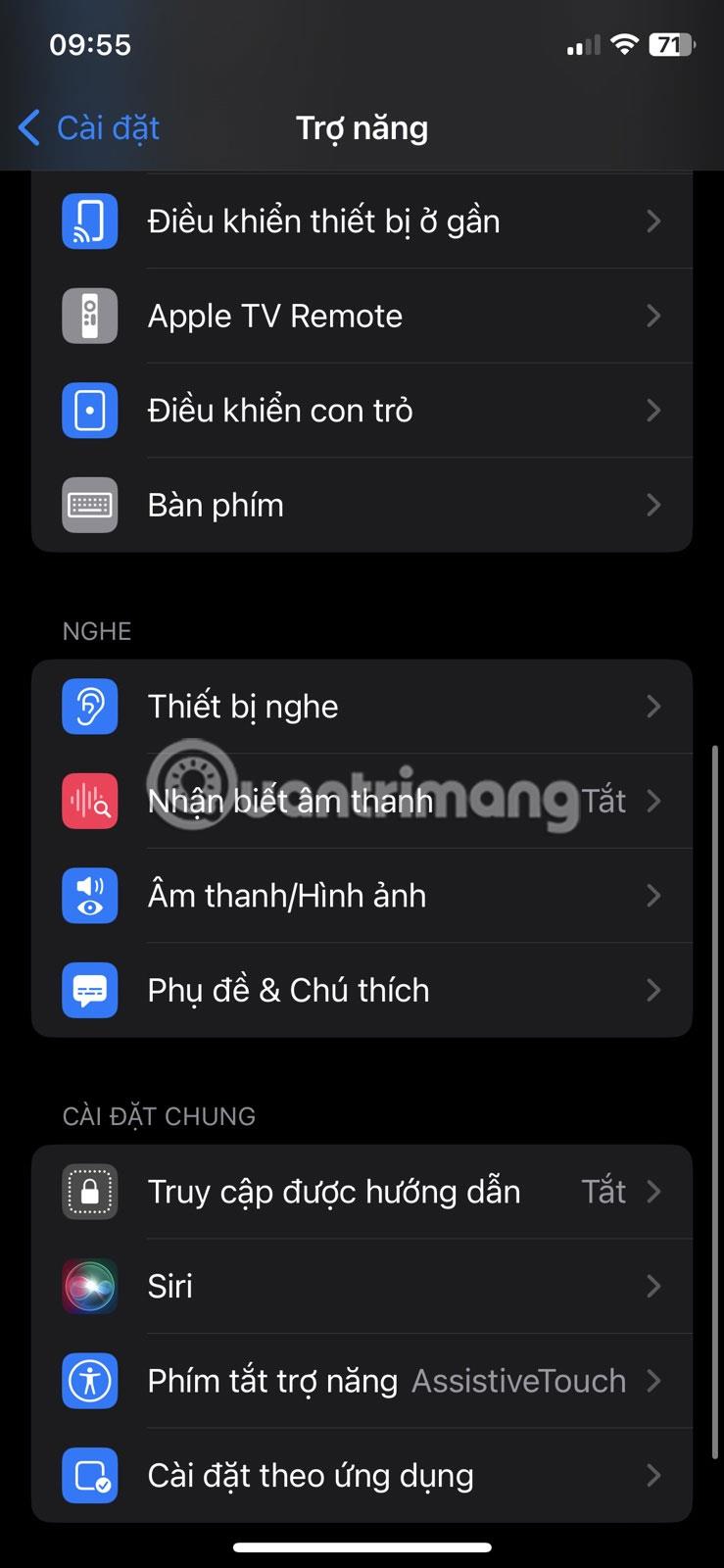
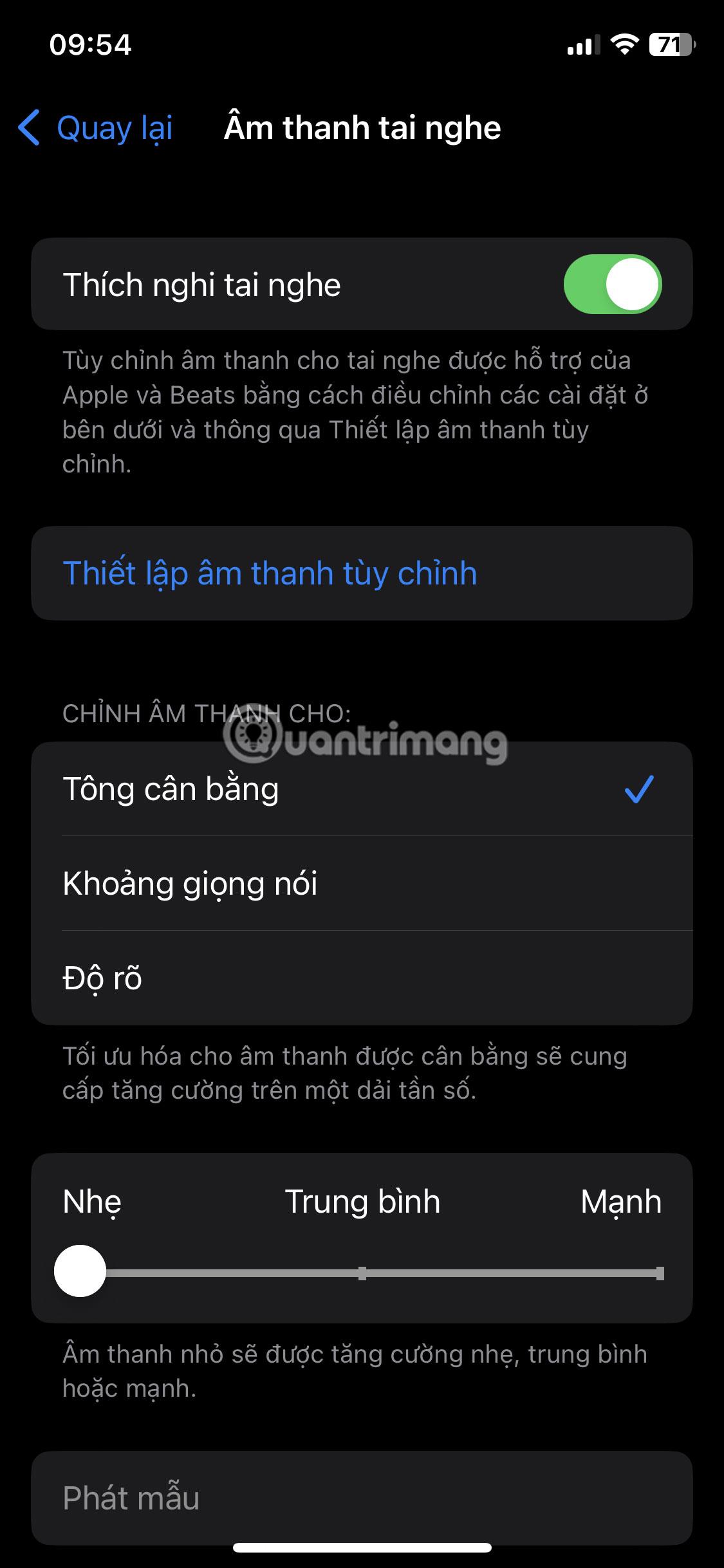
그런 다음 슬라이더를 Light, Medium 및 Strong 사이로 이동하고 적용 섹션에서 전화 및 미디어 가 활성화되어 있는지 확인하세요 . 변경 사항을 적용할 때 Play Sample을 탭하여 개선 사항이 있는지 확인할 수 있습니다. 또한 실시간으로 변경 사항을 확인하기 위해 조정하는 동안 백그라운드에서 음악을 재생할 수 있습니다.
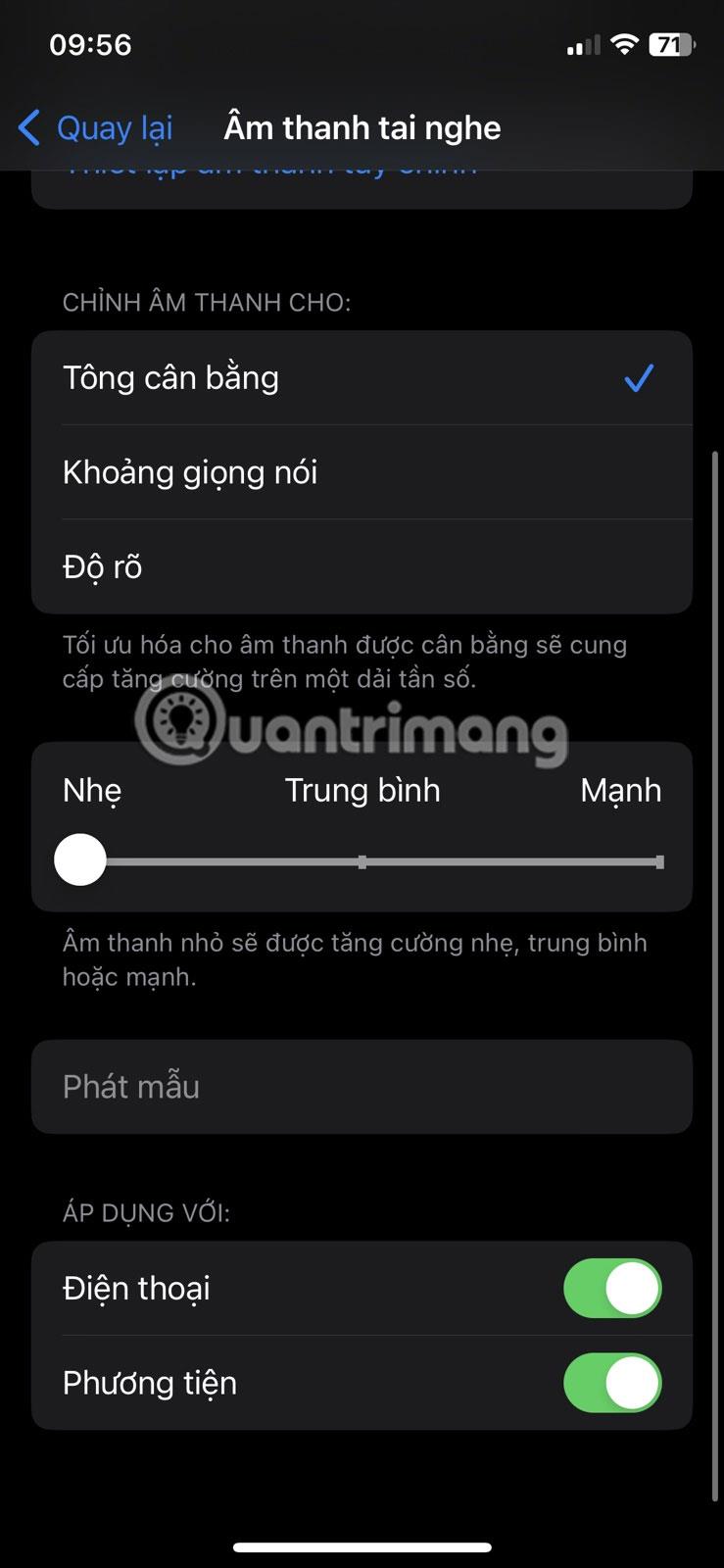
실시간 사운드 변화를 경험해보세요
3. 스피커 청소가 필요한지 확인하세요.

더러워진 iPhone 스피커를 칫솔로 청소하세요
iPhone 스피커가 더러워졌는지 확인하는 것은 iPhone의 음질을 향상시키는 데 있어서 중요하지 않은 단계처럼 보일 수 있지만 그렇지 않습니다. 약간의 먼지나 보풀은 iPhone 스피커에서 나오는 소리에 부정적인 영향을 미칠 수 있습니다. 스피커 구멍을 막고 있는 것이 있으면 이쑤시개, 작은 브러시, 테이프를 사용하여 빼낼 수 있습니다.
다음 단계에 따라 iPhone 스피커를 안전하게 청소할 수 있습니다 .
스피커 그릴에 액체가 들어가지 않도록 하는 것이 중요합니다. 따라서 잔해물을 청소하기 전에 사용하는 젖은 천이 너무 축축하지 않은지 확인하세요.
4. 청취 장치 호환성 활성화
iPhone에서 특히 헤드폰을 사용할 때 오디오 문제가 있는 경우 도움이 될 수 있는 드문 해결 방법이 있습니다. 청각 장애가 있는 사람들을 위한 다양한 접근성 기능 중 하나인 청각 장치 호환성을 활성화해 볼 수 있습니다.
이를 수행하고 iPhone의 음질이 향상되는지 확인하려면 설정 > 접근성 > 보청 장치 로 이동하여 보청기 호환성을 켜세요 .
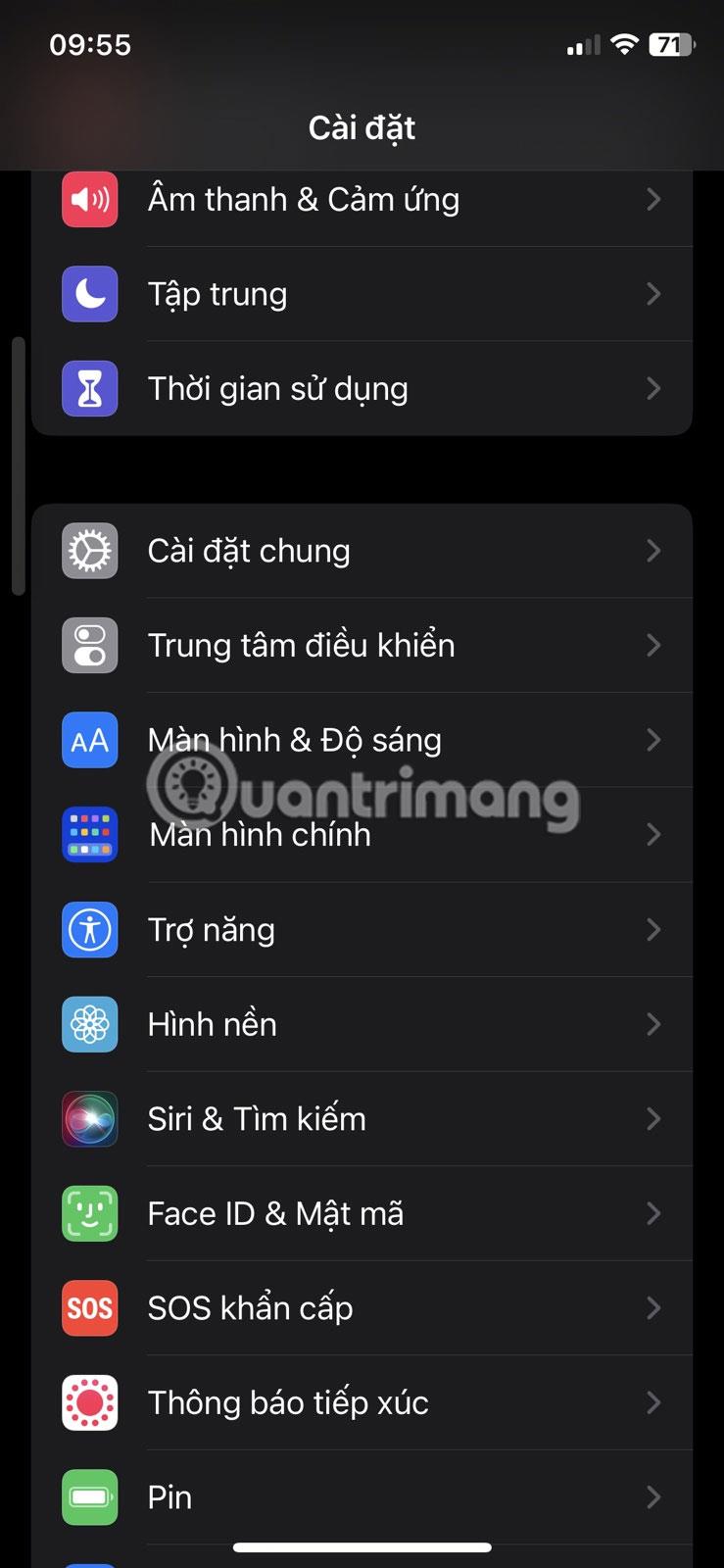
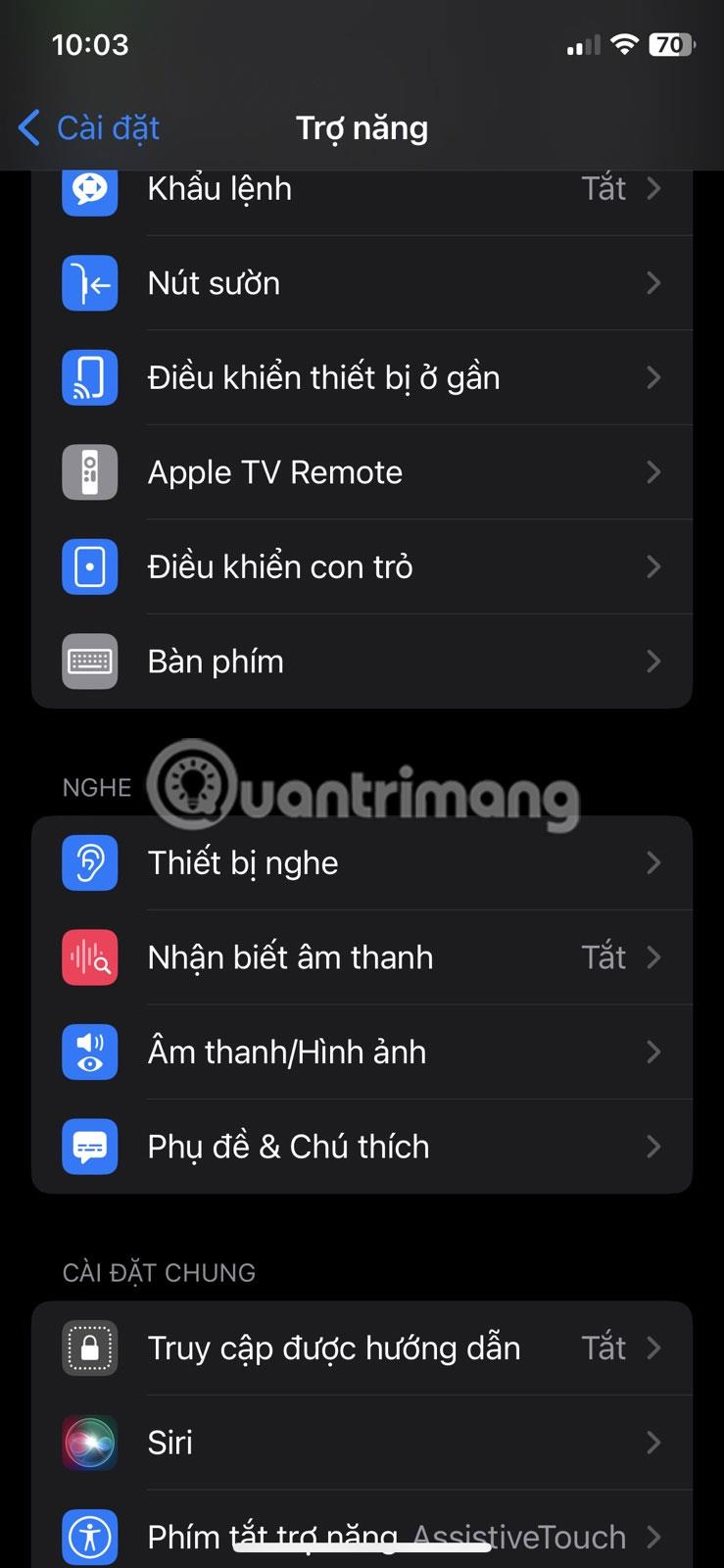
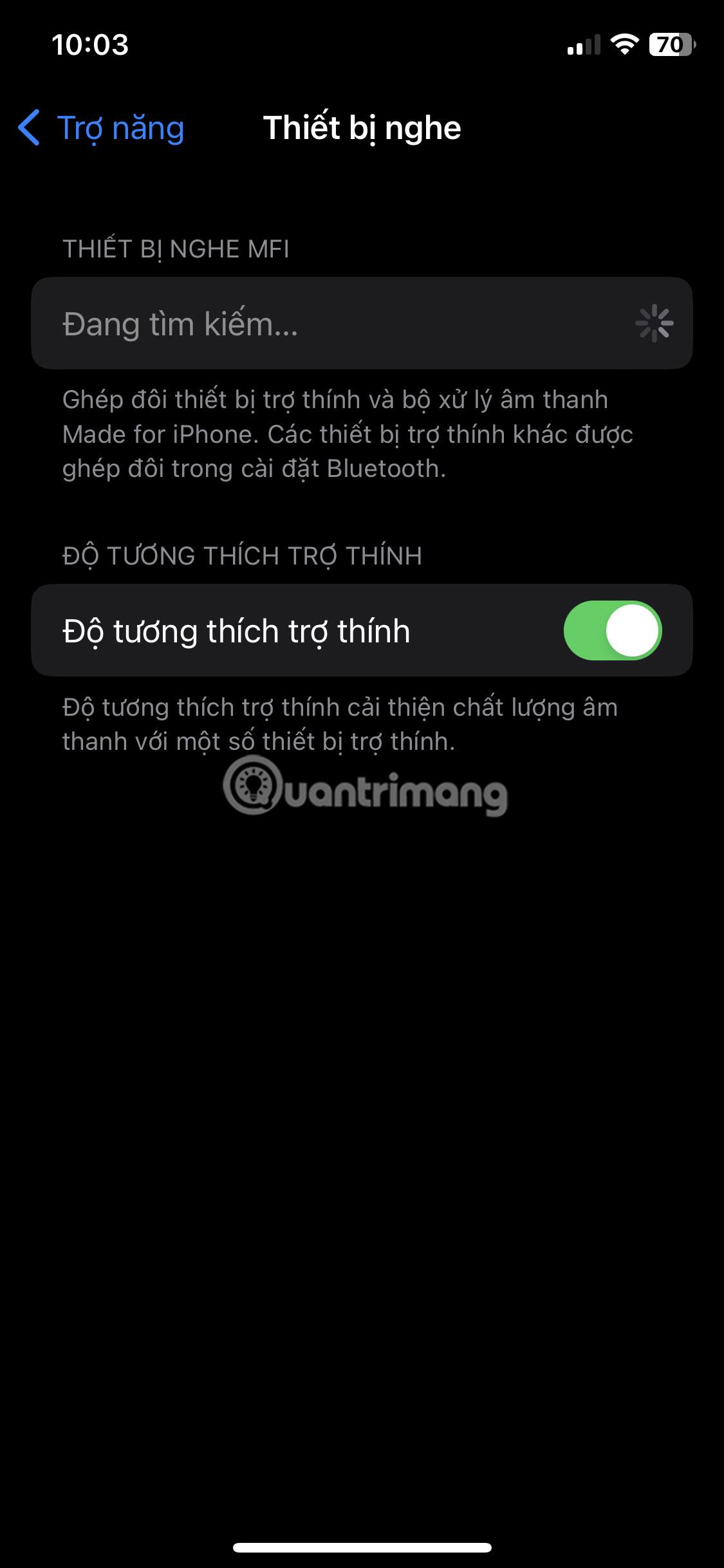
보청기 호환성 설정은 보청기의 음질을 향상시키기 위한 것이지만 일부 유선 헤드폰 및 무선 착용 시 음질에 긍정적인 영향을 미칠 수 있는 경우도 있습니다. 따라서 여전히 고려하고 시도해 볼 가치가 있습니다.
5. 개인화된 공간 오디오 설정
오디오에 AirPods(3세대), AirPods Pro, AirPods Max, AirPods, Beats Fit Pro 또는 Beats Studio Pro를 사용하는 경우 사용자 정의 iPhone 오디오 설정을 사용하여 음질을 향상시킬 수 있습니다. 알고리즘을 사용하여 완전한 서라운드 사운드 경험을 시뮬레이션하여 오디오 문제를 해결할 수 있습니다.
개인화된 공간 오디오를 활성화하려면 설정 > Bluetooth 에서 연결된 AirPods 이름 옆에 있는 정보 아이콘(i)을 탭하세요 . 그런 다음 개인화된 공간 오디오를 선택하고 화면 지침에 따라 오디오 기본 설정에 따라 기능을 구성합니다. 또한 설정 > 사운드 및 햅틱 > 개인화된 공간 사운드 로 이동하여 이 기능에 액세스할 수 있습니다 .
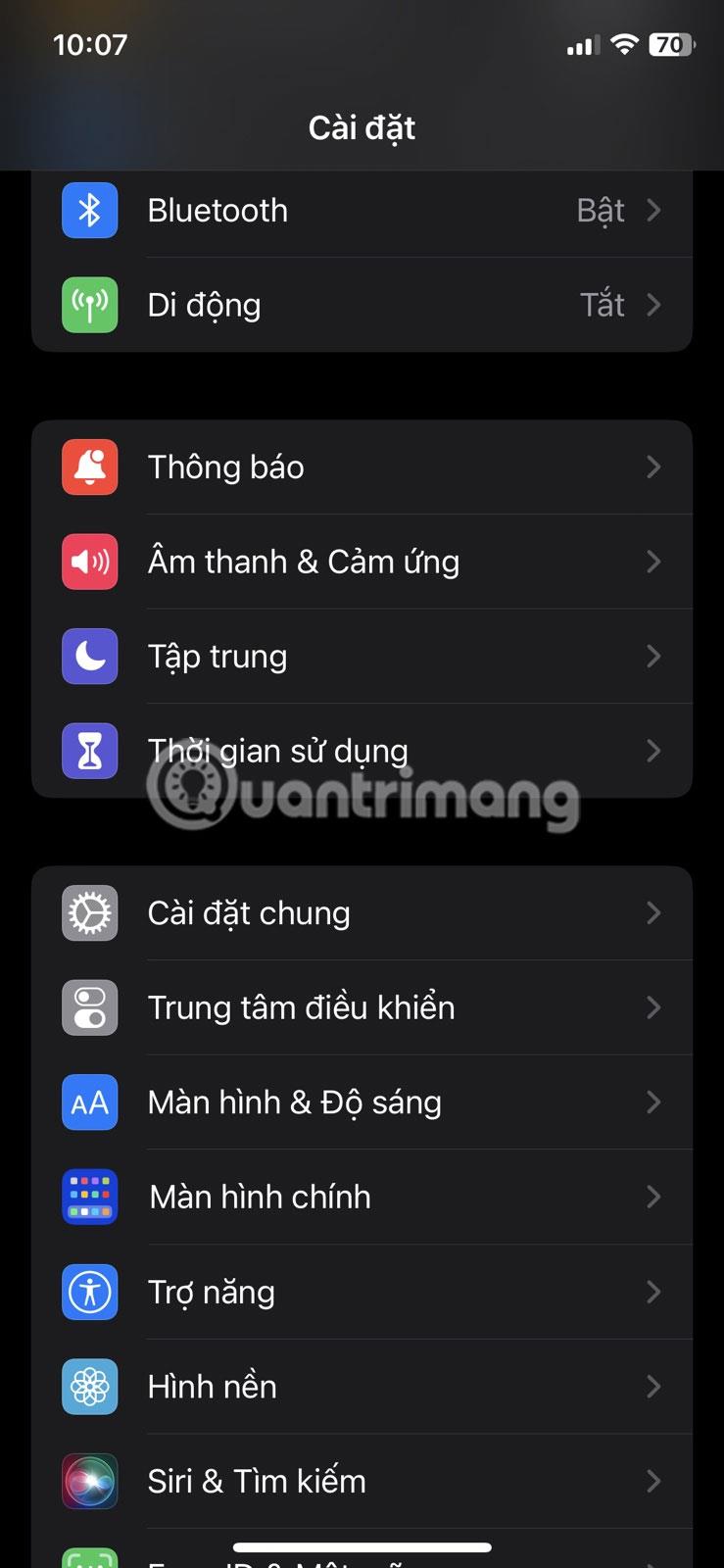
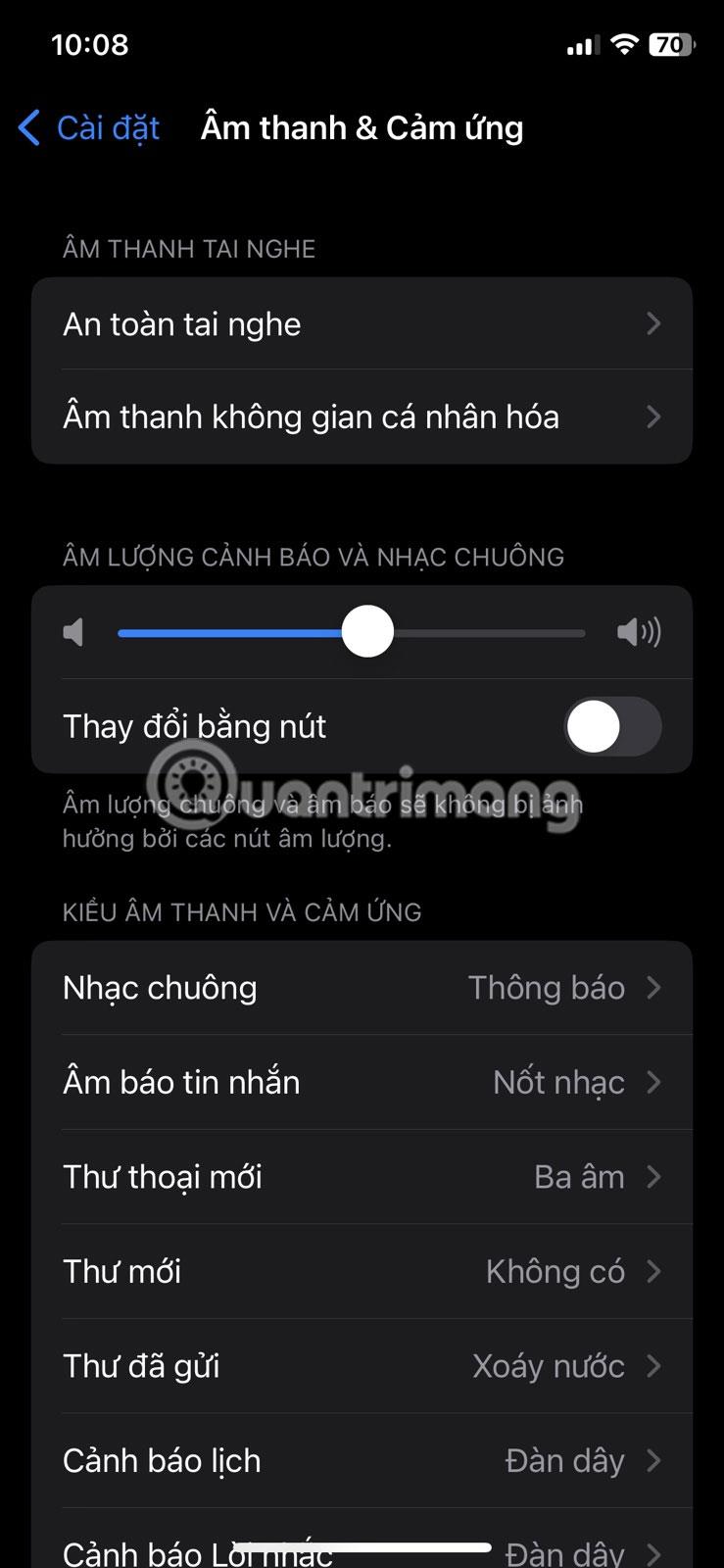
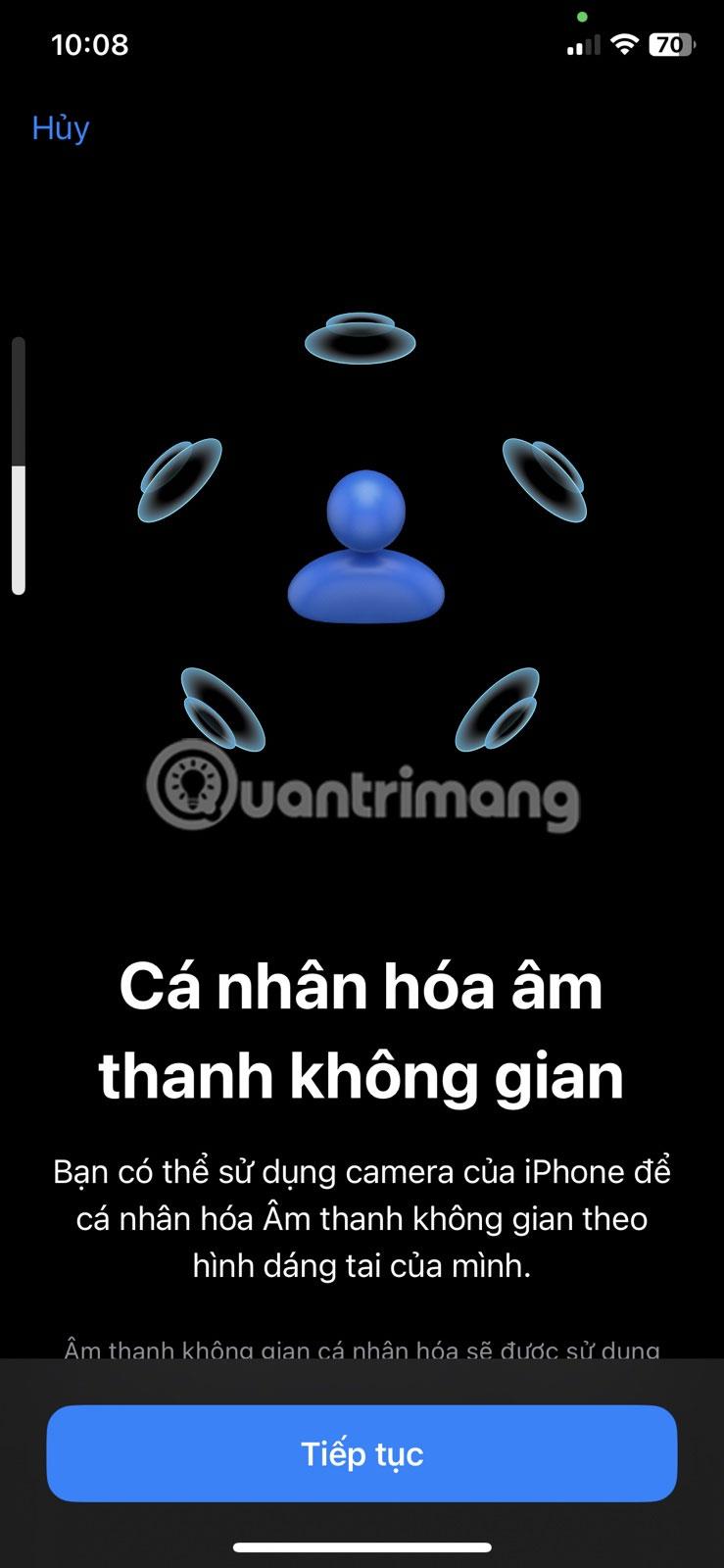
개인화된 공간 오디오 설정은 iPhone의 전면 카메라를 사용하는 3단계 프로세스입니다. 먼저, 카메라를 똑바로 바라보고 다양한 각도로 머리를 움직여야 합니다. 그런 다음 다음 두 단계에서는 iPhone을 머리 옆에서 앞쪽으로 원을 그리며 움직여야 합니다.
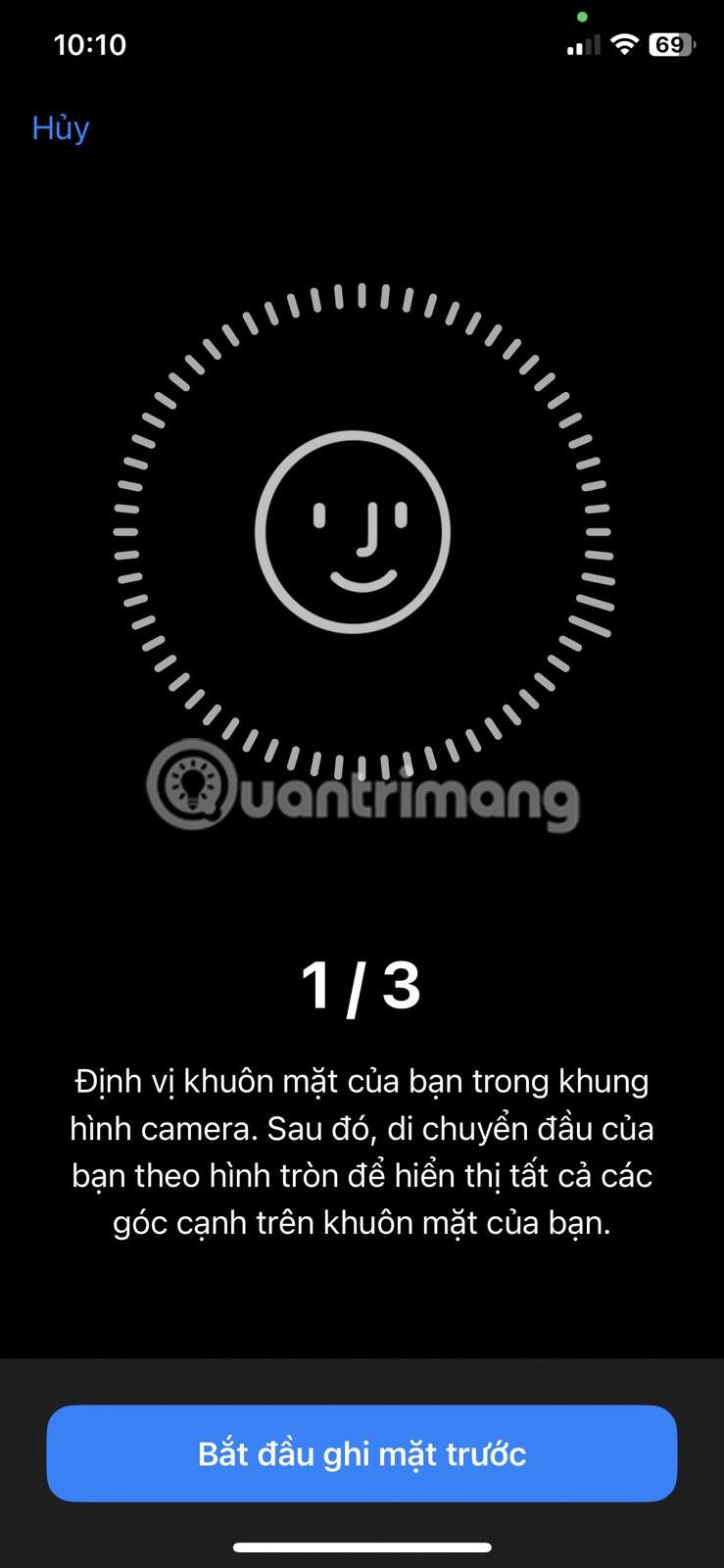

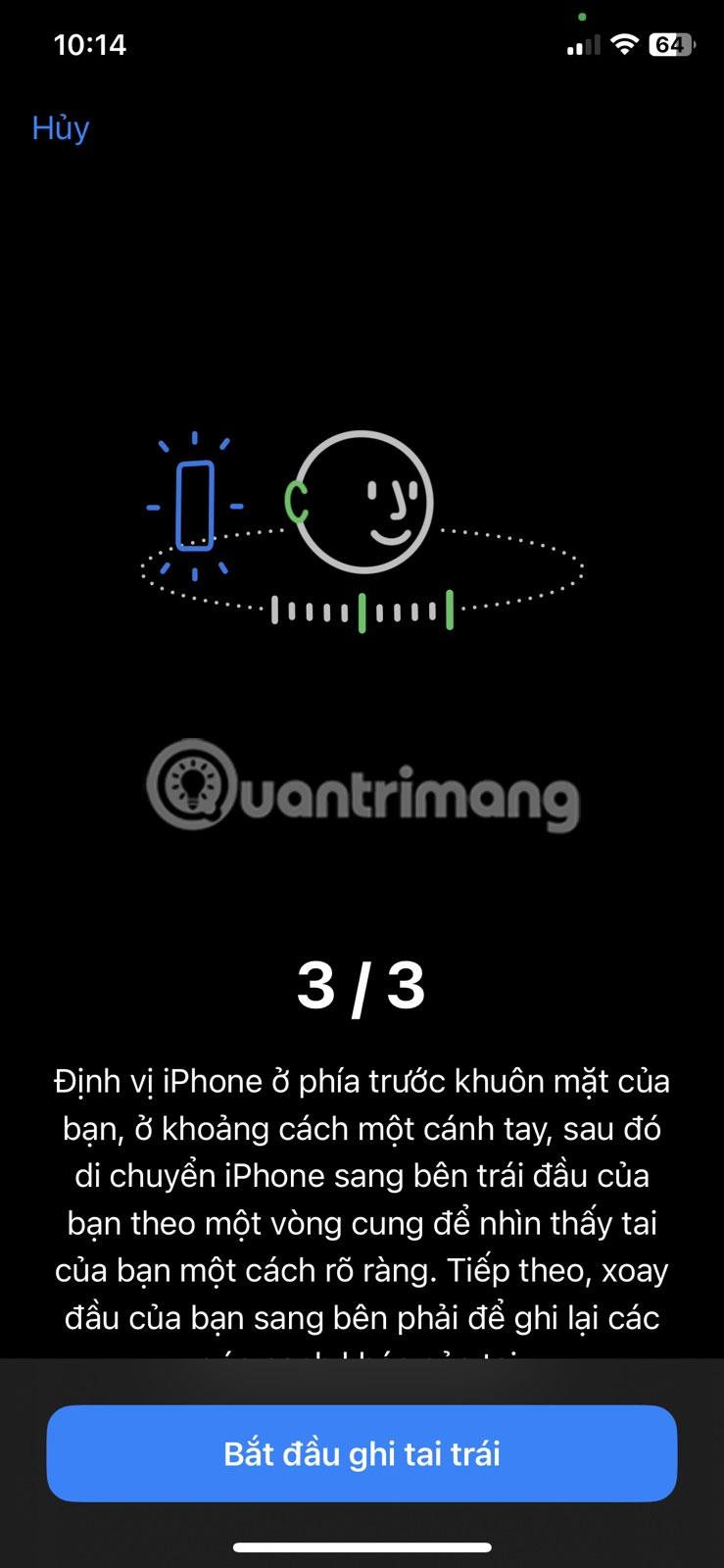
이 기능은 더욱 몰입감 있는 경험을 위해 프로필에 맞게 사운드를 조정합니다. 서라운드 사운드를 시뮬레이션하여 기존 스테레오 출력을 향상시킵니다. 호환되는 헤드폰을 통해 iPhone의 음질이 크게 향상될 가능성이 있습니다.
iPhone 또는 iPad의 전원 버튼이 파손된 경우에도 AssistiveTouch를 사용하여 화면을 잠그거나 다시 시작할 수 있는 방법을 안내합니다.
iOS 17의 새로운 기능을 통해 iPhone의 연락처 사진 개인 정보 보호를 세밀하게 조정할 수 있는 방법을 알아보세요.
iOS 14 및 iPadOS 14부터 Apple은 사용자가 시스템에서 기본 브라우저를 선택할 수 있는 매우 유용한 기능을 도입했습니다. Microsoft Edge를 쉽게 기본 브라우저로 설정하는 방법을 알아보세요.
iPhone의 전면 카메라로 사진을 찍으면 뷰파인더가 이미지를 반전시킵니다. iOS 14을 통해 Apple은 이 간단한 설정을 기기의 카메라 앱에 통합했습니다.
iOS 15에서 원래 Safari 디자인으로 돌아가기 위한 쉽게 따라 할 수 있는 방법과 설정을 소개합니다.
iOS 16의 Apple 지도 애플리케이션을 사용하여 정류장을 추가하는 쉽고 빠른 방법을 알아보세요. 사과 지도에 정류장을 더 추가하기
Zen Flip Clock 애플리케이션을 통해 iPhone에 플립 시계를 설치하고 설정하는 방법을 알아보세요. 다양한 사용자 정의 옵션으로 독특한 인터페이스를 경험하세요.
Apple Music에서 자동 음악 재생을 끄는 방법을 알아보세요. WiFi가 없을 때 모바일 데이터를 절약할 수 있는 유용한 팁입니다.
Safari에서 사용자 프로필 생성은 iOS 17용으로 업데이트된 새로운 기능입니다. 이 가이드는 Safari에서 사용자 프로필 만들기에 대한 모든 정보를 제공합니다.
Photo Shuffle을 사용하여 iOS 16의 잠금 화면을 개인화하세요. 여러 장의 사진을 자동으로 표시하거나 수동으로 선택할 수 있습니다.








