전원 버튼을 누르지 않고 iPhone을 잠그거나 잠금 해제하는 방법

iPhone 또는 iPad의 전원 버튼이 파손된 경우에도 AssistiveTouch를 사용하여 화면을 잠그거나 다시 시작할 수 있는 방법을 안내합니다.
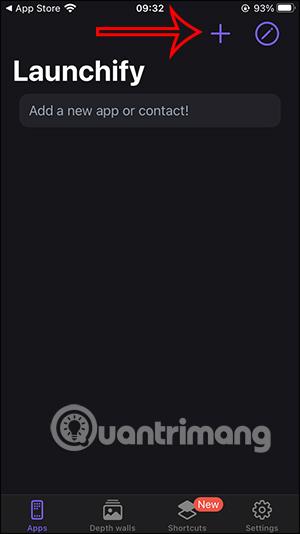
예를 들어 iPhone 화면에 일부 사용자 정의를 추가하려면 Launchify와 같은 지원되는 iPhone 잠금 화면 위젯이 필요합니다. 이 유틸리티를 사용하면 iPhone 잠금 화면에서 바로 응용 프로그램에 빠르게 액세스할 수 있습니다. iOS 16에서는 iPhone 잠금 화면에 날씨를 추가하는 등 잠금 화면에 애플리케이션을 추가할 수 있지만 모든 애플리케이션에 이 기능이 있는 것은 아닙니다. 아래 문서에서는 iPhone 잠금 화면에서 애플리케이션을 설치하는 방법을 안내합니다.
iPhone 잠금 화면에서 애플리케이션을 여는 방법에 대한 지침
1 단계:
먼저 아래 링크에서 iPhone용 Launchify 애플리케이션을 다운로드하고 평소대로 설치하세요.
2 단계:
애플리케이션 인터페이스에서 더하기 아이콘을 클릭 하고 앱을 선택하여 애플리케이션을 추가합니다.


3단계:
iPhone 잠금 화면에서 열려는 응용 프로그램의 이름을 입력할 수 있는 목록을 표시합니다 . 검색창에 애플리케이션 이름을 입력한 다음 아래 애플리케이션 이름을 클릭하여 선택합니다.


4단계:
다음으로 아이콘 추가를 클릭하여 애플리케이션 아이콘을 선택 하겠습니다 . Launchify에서 바로 애플리케이션 아이콘을 검색하려면 앱을 클릭 하세요 . 또한 다른 곳의 아이콘을 절대적으로 사용할 수 있습니다.

그런 다음 검색창에 애플리케이션 이름을 입력하고 아래 아이콘을 클릭하여 사용하세요. 저장하려면 저장을 클릭하세요.

5단계:
우리는 계속해서 Launchify에 다른 애플리케이션을 추가하여 iPhone 잠금 화면에 추가하도록 선택할 수 있습니다.



6단계:
iPhone 잠금 화면을 길게 누른 후 아래의 사용자화를 선택하면 잠금 화면이 변경됩니다. 잠금 화면을 클릭하여 선택하세요.


7단계:
위젯 추가를 눌러 iPhone 잠금 화면에 위젯을 추가하세요. 여기에서 Launchify 애플리케이션을 검색 한 다음 클릭하여 사용합니다.


8단계:
빈 사각형을 클릭하여 Launchify 위젯을 잠금 화면에 추가하세요. 새로 추가된 사각형을 클릭하면 잠금 화면에서 열고 싶은 애플리케이션 목록이 나타납니다. 위젯으로 설정하려는 앱을 탭하세요 .



그 직후 아래와 같이 응용 프로그램 아이콘이 표시됩니다. 새 화면을 저장하려면 완료를 클릭하세요.


9단계:
따라서 잠금 화면에는 바로 액세스할 수 있는 애플리케이션 아이콘이 있습니다. 그런 다음 평소처럼 사용하려면 애플리케이션을 열면 됩니다.


무료 Launchify 버전에서는 최대 2개의 아이콘을 화면에 바로 추가할 수 있습니다.


iPhone 또는 iPad의 전원 버튼이 파손된 경우에도 AssistiveTouch를 사용하여 화면을 잠그거나 다시 시작할 수 있는 방법을 안내합니다.
iOS 17의 새로운 기능을 통해 iPhone의 연락처 사진 개인 정보 보호를 세밀하게 조정할 수 있는 방법을 알아보세요.
iOS 14 및 iPadOS 14부터 Apple은 사용자가 시스템에서 기본 브라우저를 선택할 수 있는 매우 유용한 기능을 도입했습니다. Microsoft Edge를 쉽게 기본 브라우저로 설정하는 방법을 알아보세요.
iPhone의 전면 카메라로 사진을 찍으면 뷰파인더가 이미지를 반전시킵니다. iOS 14을 통해 Apple은 이 간단한 설정을 기기의 카메라 앱에 통합했습니다.
iOS 15에서 원래 Safari 디자인으로 돌아가기 위한 쉽게 따라 할 수 있는 방법과 설정을 소개합니다.
iOS 16의 Apple 지도 애플리케이션을 사용하여 정류장을 추가하는 쉽고 빠른 방법을 알아보세요. 사과 지도에 정류장을 더 추가하기
Zen Flip Clock 애플리케이션을 통해 iPhone에 플립 시계를 설치하고 설정하는 방법을 알아보세요. 다양한 사용자 정의 옵션으로 독특한 인터페이스를 경험하세요.
Apple Music에서 자동 음악 재생을 끄는 방법을 알아보세요. WiFi가 없을 때 모바일 데이터를 절약할 수 있는 유용한 팁입니다.
Safari에서 사용자 프로필 생성은 iOS 17용으로 업데이트된 새로운 기능입니다. 이 가이드는 Safari에서 사용자 프로필 만들기에 대한 모든 정보를 제공합니다.
Photo Shuffle을 사용하여 iOS 16의 잠금 화면을 개인화하세요. 여러 장의 사진을 자동으로 표시하거나 수동으로 선택할 수 있습니다.








