전원 버튼을 누르지 않고 iPhone을 잠그거나 잠금 해제하는 방법

iPhone 또는 iPad의 전원 버튼이 파손된 경우에도 AssistiveTouch를 사용하여 화면을 잠그거나 다시 시작할 수 있는 방법을 안내합니다.

Facebook이나 Instagram에 "가상 생활" 스토리를 게시하려면 게시할 때 사용할 수 있는 옵션 외에도 훨씬 더 아름답고 예술적인 결과를 얻을 수 있도록 스토리 편집 및 편집을 지원하는 많은 애플리케이션이 있습니다. 본 내용: Story Editor 응용 프로그램은 매우 아름다운 텍스트 효과와 함께 다양한 템플릿이 포함된 템플릿 저장소를 제공합니다. 아래 기사에서는 Seen: Story Editor 스토리 편집 애플리케이션을 사용하는 방법을 안내합니다.
Seen: Story Editor edit Story 사용 지침
1 단계:
먼저 아래 링크를 따라 휴대폰용 Seen: Story Editor 애플리케이션을 다운로드하세요.
2 단계:
우선, 휴대폰에 있는 앨범에 접근하여 사용하려면 해당 애플리케이션에 동의해야 합니다. 다음으로 사용자는 유료 왕관 아이콘이 있는 템플릿을 제외하고 사용할 수 있는 템플릿을 선택합니다 .
다양한 주제를 클릭하여 자신에게 적합한 스토리 템플릿을 찾을 수 있습니다.
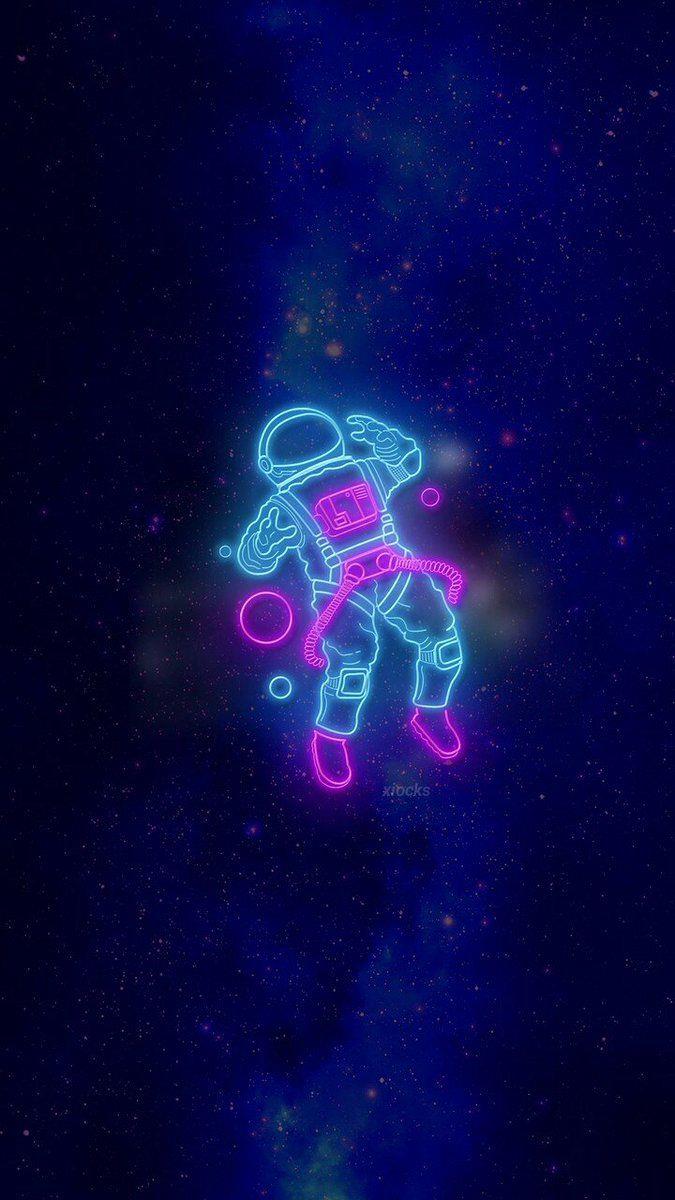
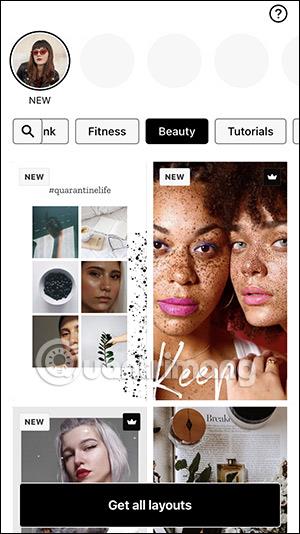
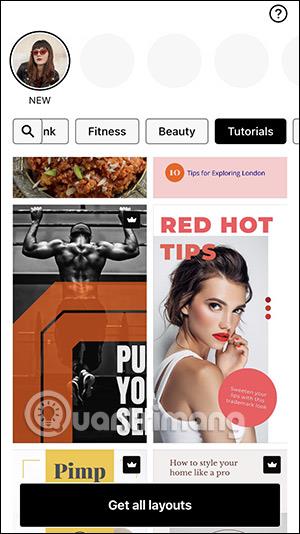
3단계:
마음에 드는 모델을 선택한 후 선택을 눌러 사용하세요. 그 직후 아래와 같이 스토리 편집 인터페이스 로 이동됩니다 . 다음은 원하는 대로 편집할 수 있는 도구입니다.

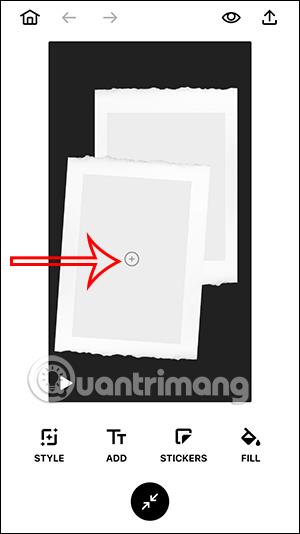
4단계:
사진이나 비디오를 업로드한 후 스타일을 클릭하여 이 템플릿을 조정하세요. 이제 원하는 경우 사용 중인 템플릿을 변경하기 위해 스토리 스타일을 선택합니다.

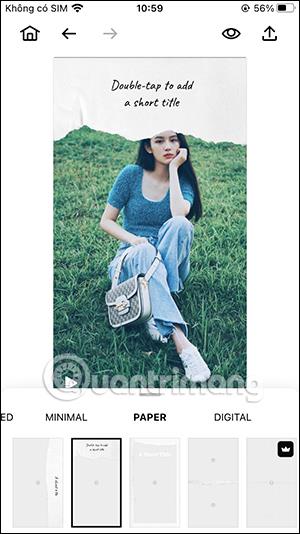
각 사진을 클릭한 후 대시 3개 아이콘을 클릭하면 아래의 색상 필터 섹션으로 전환되어 사진에 적용됩니다.
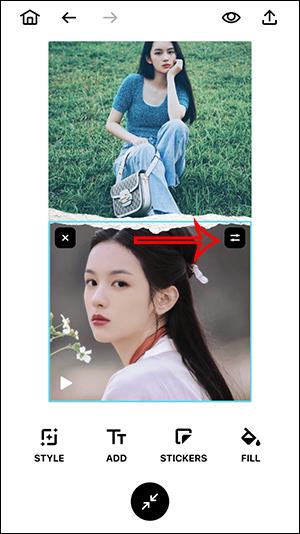
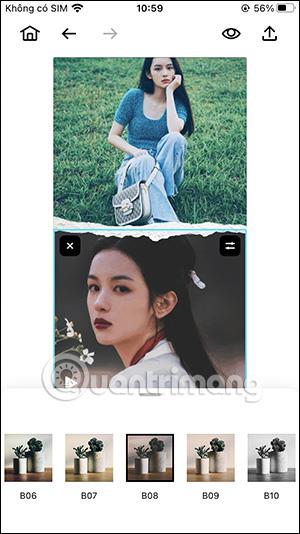
5단계:
다음으로, 이미지에 텍스트를 삽입하고 , 기울임꼴 t 부분은 텍스트 표시 효과가 되며, T 문자는 이미지에 삽입하려는 텍스트 유형을 선택합니다.
텍스트 표시 효과를 선택한 다음 글꼴 스타일을 누르고 아래에 텍스트를 작성하고 텍스트 색상을 선택한 다음 완료를 눌러 저장합니다.
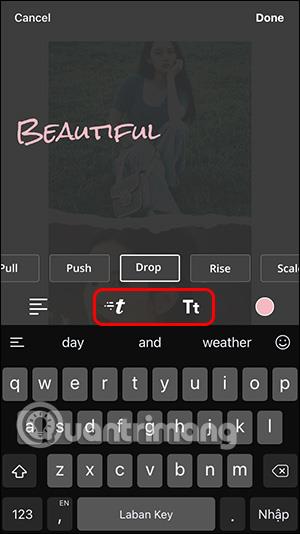
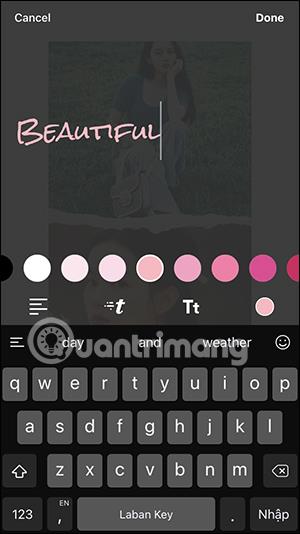
6단계:
편집 중인 스토리에 삽입할 GIF 이미지를 선택하려면 스티커를 클릭하거나 일반 정적 스티커를 선택하세요. 마지막 채우기 섹션은 특정 내용으로 색상을 채우는 것입니다.
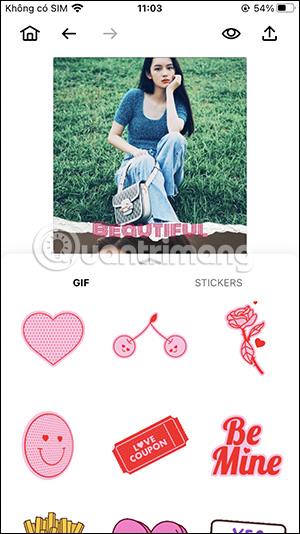
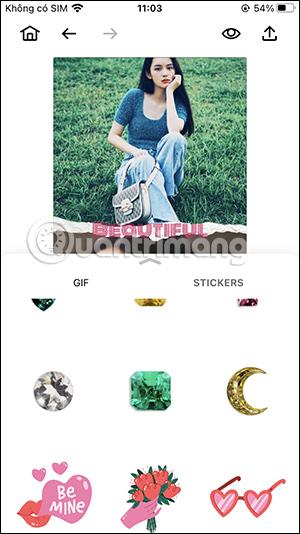
모든 변경 및 편집을 완료한 후 공유 아이콘을 클릭 하고 Instagram 계정에 공유하거나 이 스토리를 저장하도록 선택하세요.
스토리는 Instagram 계정에 즉시 공유됩니다.
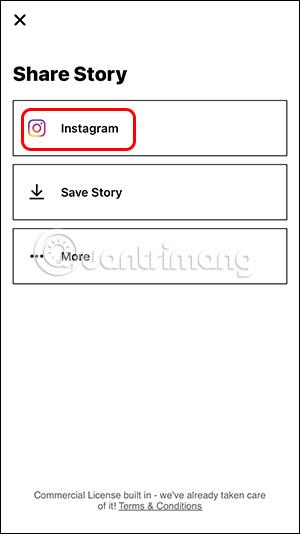

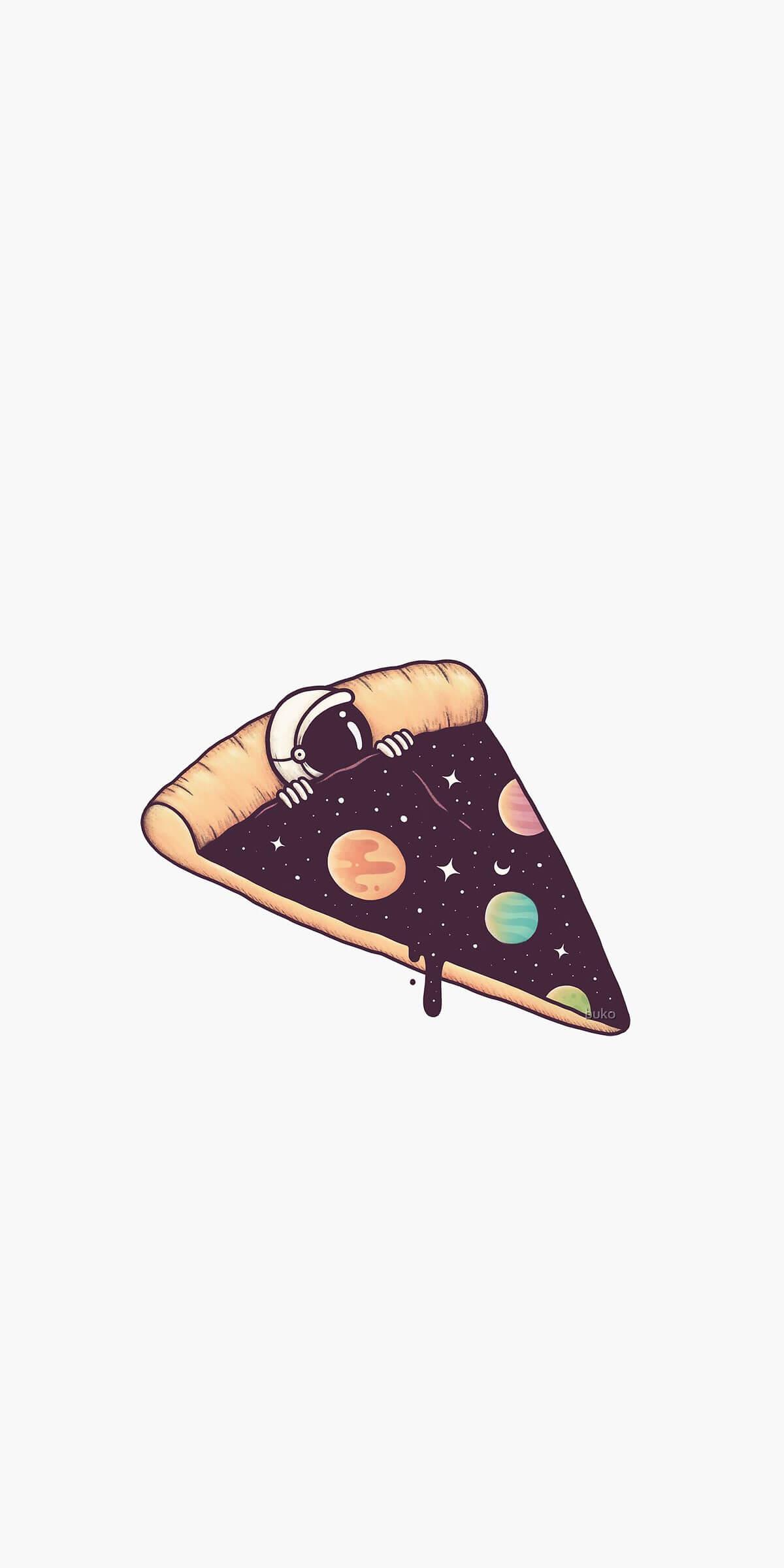
iPhone 또는 iPad의 전원 버튼이 파손된 경우에도 AssistiveTouch를 사용하여 화면을 잠그거나 다시 시작할 수 있는 방법을 안내합니다.
iOS 17의 새로운 기능을 통해 iPhone의 연락처 사진 개인 정보 보호를 세밀하게 조정할 수 있는 방법을 알아보세요.
iOS 14 및 iPadOS 14부터 Apple은 사용자가 시스템에서 기본 브라우저를 선택할 수 있는 매우 유용한 기능을 도입했습니다. Microsoft Edge를 쉽게 기본 브라우저로 설정하는 방법을 알아보세요.
iPhone의 전면 카메라로 사진을 찍으면 뷰파인더가 이미지를 반전시킵니다. iOS 14을 통해 Apple은 이 간단한 설정을 기기의 카메라 앱에 통합했습니다.
iOS 15에서 원래 Safari 디자인으로 돌아가기 위한 쉽게 따라 할 수 있는 방법과 설정을 소개합니다.
iOS 16의 Apple 지도 애플리케이션을 사용하여 정류장을 추가하는 쉽고 빠른 방법을 알아보세요. 사과 지도에 정류장을 더 추가하기
Zen Flip Clock 애플리케이션을 통해 iPhone에 플립 시계를 설치하고 설정하는 방법을 알아보세요. 다양한 사용자 정의 옵션으로 독특한 인터페이스를 경험하세요.
Apple Music에서 자동 음악 재생을 끄는 방법을 알아보세요. WiFi가 없을 때 모바일 데이터를 절약할 수 있는 유용한 팁입니다.
Safari에서 사용자 프로필 생성은 iOS 17용으로 업데이트된 새로운 기능입니다. 이 가이드는 Safari에서 사용자 프로필 만들기에 대한 모든 정보를 제공합니다.
Photo Shuffle을 사용하여 iOS 16의 잠금 화면을 개인화하세요. 여러 장의 사진을 자동으로 표시하거나 수동으로 선택할 수 있습니다.








