Chromebook을 별도의 화면이나 TV에 연결하는 방법

Chrome OS는 사용자가 Chromebook을 별도의 화면이나 TV에 연결할 수 있는 다양한 방법을 지원합니다.

다시 실행하는 데 영업일 기준으로 며칠이 걸릴 귀중한 파일을 잃어버리셨나요? 당황하지 말 것! 이 목록에 있는 21가지 최고의 무료 데이터 복구 소프트웨어 앱은 데이터를 복구하는 데 도움이 되며, 여기에 돈을 쓸 필요도 없습니다.
Recuva는 인기 있는 컴퓨터 청소 애플리케이션 CCleaner를 만든 팀인 Piriform Software for Windows에서 만든 복구 도구입니다. 모든 형태의 재기록 가능한 저장 매체에서 모든 파일 유형의 손실되거나 삭제된 파일을 복구하는 기능을 자랑합니다.

아래 기능은 무료 버전과 Professional 버전에 포함된 기능의 조합입니다.
무료 버전에는 모든 기능이 포함되어 있지는 않지만 Recuva가 제공하는 많은 기능에 계속 액세스할 수 있습니다.
이점
결함
Puran File Recovery는 Windows 운영 체제용 무료 데이터 복구 소프트웨어로, 사용자는 하드 드라이브, 펜 드라이브, 메모리 카드, 휴대폰, CD, DVD와 같은 모든 저장 매체에서 삭제되거나 손실된 파일과 파티션을 복구할 수 있습니다. 또한 포맷된 드라이브에서 파일 복구를 지원합니다. 사용자 인터페이스는 명확하고 이해하기 쉽기 때문에 이러한 프로그램을 사용하는 데 기본적인 기술이 있거나 이전에 사용해 본 적이 없는 사람이라면 누구나 데이터 복구 프로그램 처리 방법을 배울 수 있습니다.

Puran File Recovery의 가장 뛰어난 특징은 사용자 친화성입니다. 여기에는 사용자 정의 스캔 목록을 제외한 모든 기능이 단일 창에 포함되어 있습니다. 탭이나 창 사이를 전환하지 않고도 삭제된 파일을 검색, 검색 및 복원할 수 있습니다. 이는 간단한 데이터 복구 솔루션을 원하는 초보자에게 적합합니다.
Puran File Recovery에는 Custom Scan List라는 편리한 기능이 있지만 정밀 스캔에만 사용할 수 있습니다. 사용자 정의 스캔 목록을 사용하면 스캔하려는 특정 파일 확장자를 유연하게 선택할 수 있습니다. 예를 들어, 손실된 파일이 PSD 파일이라는 것을 알고 있는 경우 PSD 옆의 확인란을 선택한 다음 파일을 복구할 때 사용자 지정 스캔 목록 기능을 실행할 수 있습니다.
그러나 파일 확장자를 선택하는 것이 Custom Scan List의 유일한 흥미로운 점은 아닙니다. 새로운 파일 형식으로 검색 목록을 사용자 정의할 수 있습니다. 특정 파일 형식이 특정 바이트 집합으로 시작하고 끝나며 해당 크기를 헤더에 저장한다고 Puran에 알릴 수 있는 경우 도구는 프로세스 스캐너를 사용하여 해당 파일을 찾을 수 있습니다.
다운로드 : Puran 파일 복구
이점
결함
Disk Drill은 기능뿐만 아니라 매우 단순한 디자인으로 인해 훌륭한 무료 데이터 복구 프로그램입니다. Disk Drill의 웹사이트에 따르면 내부 및 외부 하드 드라이브 , USB 장치, 메모리 카드 및 iPod과 같은 대부분의 저장 장치에서 데이터(최대 500MB)를 복구할 수 있습니다.
Disk Drill은 이미지 파일을 복구하기 전에 미리 보고, 스캔을 중지하고 나중에 다시 시작하고, 파티션 복구를 수행하고, 전체 하드 드라이브를 백업하고, 날짜 및 크기별로 파일을 필터링하고, 빠른 스캔 및 전체 스캔을 실행하고, 결과를 저장하여 쉽게 가져올 수 있습니다. 삭제된 파일을 복원합니다. Disk Drill은 Windows 10, 8, 7, Vista, XP는 물론 macOS에서도 작동합니다.
Disk Drill의 뛰어난 기능은 다음과 같습니다:
Disk Drill을 사용하면 컴퓨터에서 삭제되거나 손실된 파일을 안전하게 복구할 수 있습니다. Disk Drill은 각각 Windows 10, Windows 7 및 MacBook Pro의 3대 컴퓨터에서 테스트되었습니다. 컴퓨터에서 소프트웨어를 실행할 때 시스템은 소프트웨어나 하드 드라이브 데이터에 해를 끼치지 않고 정상적으로 작동합니다.
SoftPerfect File Recovery는 파일을 복구하고 하드 드라이브, USB 플래시 드라이브, CF 및 SD 카드, 기타 저장 매체에서 실수로 삭제된 데이터를 복구하는 간단한 무료 도구입니다. 압축 및 암호화 기능을 갖춘 FAT12, FAT16, FAT32, NTFS 및 NTFS5와 같은 널리 사용되는 파일 시스템을 지원합니다.

애플리케이션의 인터페이스는 표준 디자인을 기반으로 합니다. 삭제된 데이터를 찾아보려는 로컬 파티션을 선택하여 시작할 수 있습니다. 사용 가능한 모든 파일을 검색하거나 특정 제목과 확장자를 입력하도록 도구에 요청할 수 있습니다.
파일을 복구하고 원래 상태로 복원하는 프로그램을 찾고 있다면 SoftPerfect File Recovery가 적합한 무료 솔루션입니다. 이 파일 복구 응용 프로그램을 사용하면 FAT32 또는 NTFS와 같이 Windows용으로 포맷된 하드 드라이브를 신속하게 검색하고 원래 위치 또는 선택한 위치로 복원할 수 있습니다. SoftPerfect File Recovery의 사용자 인터페이스는 매우 기본적이며 특히 검색 및 복구와 같은 몇 가지 기능만 포함합니다.
일부 중요한 파일이 사라져 휴지통에서 찾을 수 없는 경우 당황하지 마십시오. SoftPerfect 파일 복구 유틸리티를 사용해 보세요. 사용하기가 매우 쉽습니다. USB 플래시 드라이브나 기타 드라이브에 파일 복구를 다운로드하기만 하면 됩니다. 파일이 손실된 드라이브에 아무것도 복사하거나 다운로드하지 마세요. 그런 다음 File Recovery .exe 파일을 실행하고 이전 위치에서 누락된 파일을 검색하여 삭제된 파일을 복구하는 데 도움이 될 수 있는지 확인하세요.
다운로드 : SoftPerfect 파일 복구
EaseUS Data Recovery Wizard는 뛰어난 파일 복구 프로그램입니다. 단 몇 번의 클릭만으로 매우 쉽게 파일을 다시 가져올 수 있습니다. EaseUS 데이터 복구 마법사의 사용자 인터페이스는 Windows 탐색기와 매우 유사합니다. 이 도구는 하드 드라이브, 광학 드라이브, 메모리 카드, iOS 장치 및 Windows에서 저장 장치로 간주하는 기타 장치에서 파일을 복구합니다. 또한 파티션도 복원합니다.

데이터 복구 마법사는 총 500MB의 데이터만 복구할 수 있으며, 그 이상을 원할 경우 요금을 지불해야 합니다. 데이터 복구 마법사는 Mac 및 Windows 10, 8, 7, Vista, XP는 물론 Windows Server 2012 , 2008 및 2003을 지원합니다. 내부 및 외부 하드 드라이브는 물론 USB 장치, 메모리 카드, iOS 장치, 음악 플레이어 및 이와 유사한 장치.
EaseUS 데이터 복구 마법사 프로그램은 다음과 같은 여러 기능을 제공합니다.
이점
결함
다운로드 : EaseUS 데이터 복구 마법사
Wise Data Recovery는 추가 소프트웨어 비용을 지불하지 않고 데이터, 사진 및 파일을 복구하고 그 기능이 향상되기를 원하는 경우 어디에서나 찾을 수 있는 최고의 옵션 중 하나입니다. Pro 버전으로 업그레이드하면 향상됩니다.
특히 현금을 지출하고 싶지 않은 사람들에게는 서류상으로는 훌륭해 보이지만 무료 사진 및 데이터 복구 소프트웨어 시장은 매우 뜨겁고 경쟁자가 많습니다. 최고 회원 – 성공적인 앱에는 직관적인 디자인이 필요합니다. 다양한 기능과 함께.
이 소프트웨어를 사용하면 삭제된 파일을 무료로 복구할 수 있으며 하드 드라이브 오류 또는 재포맷 후 파일을 복구하는 데도 도움이 될 수 있습니다. Wise Data Recovery에는 Windows 버전 외에도 Mac용 옵션도 있습니다. M1, M2 및 T2 칩을 지원하는 Mac과 호환되지만 무료 버전에서는 최대 1GB의 데이터만 복구할 수 있으며 Windows 버전만큼 넉넉하지는 않습니다.

Wise Data Recovery의 무료 버전은 가장 관대한 무료 사진 복구 옵션 중 하나입니다. 2GB 복구 제한은 대부분의 무료 경쟁사보다 우수하며 시간 제한 없이 다양한 시스템에서 무료 다운로드를 사용할 수 있습니다.
놀랍게도 Wise Data Recovery는 모든 제품 수준에서 기능 세트를 거의 동일하게 유지하므로 해당 제품에 대한 비용을 지불하기로 결정하면 다른 영역에서 이점을 얻을 수 있습니다.
이점
결함
다운로드 : 현명한 데이터 복구
복원은 매우 가볍고 휴대 가능하며 사용하기 쉬운 Windows용 무료 데이터 복구 프로그램입니다. 복원에는 이 기사에서 검토한 다른 파일 복구 소프트웨어 중 일부에 있는 일부 기능이 부족하지만 유용할 수 있는 몇 가지 고유한 기능도 포함되어 있습니다.

복원은 Windows 95에서 Windows XP까지 실행된다고 하지만 Windows 7에서도 작동합니다. 파일은 오늘날 가장 널리 사용되는 두 가지 파일 시스템인 NTFS 및 FAT 형식의 드라이브에서 복구할 수 있습니다. 파일 이름, 수정 날짜, 크기 및 폴더별로 검사 결과를 정렬할 수 있습니다. 검색 도구를 사용하면 삭제된 파일을 검색하여 특정 파일 이름이나 확장자를 찾을 수 있습니다. 복원 시 선택적으로 빈 파일을 검색할 수도 있습니다. 기타 메뉴 에서 완전히 삭제를 선택하여 무작위 데이터 및 Write Zero 데이터 정리 방법을 적용하여 검색 결과의 모든 파일을 영구적으로 삭제할 수 있습니다.
복구하려는 파일을 덮어쓰지 않는 것이 중요합니다. 따라서 프로그램을 사용하여 삭제된 파일이 포함된 하드 드라이브가 아닌 다른 하드 드라이브에서 파일을 복구하는 것이 중요합니다. 운 좋게도 Restoration은 완전히 이식 가능합니다. 즉, USB 장치, 플로피 디스크 또는 작업 중인 장치가 아닌 다른 장치에서 실행할 수 있습니다.
복원을 사용하면 단일 파일만 복원할 수 있습니다. 이는 삭제된 데이터가 포함된 전체 폴더를 복구하기 위해 검색 결과를 탐색할 수 없음을 의미합니다. 대신, 한 번에 하나 이상의 파일을 복원할 수 있습니다.
이점
결함
다운로드 : 복원

FreeUndelete라는 이름 자체가 모든 것을 말해줍니다. 이것은 이 목록에 있는 다른 복구 유틸리티와 매우 유사한 무료 데이터 복구 소프트웨어입니다. FreeUndelete의 가장 큰 장점은 사용하기 쉬운 인터페이스와 "폴더 드릴다운" 기능(복구에 사용할 수 있는 파일이 관리하기 어려운 대규모 목록에 표시되지 않음을 의미)입니다. 하드 드라이브, 메모리 카드 및 기타 유사한 파일을 복구합니다. 컴퓨터에 있거나 컴퓨터에 연결된 저장 장치. FreeUndelete는 Windows 10, 8, 7, Vista 및 XP에서 작동합니다. 지원되는 파일 시스템에는 NTFS 1.0, NTFS 2.0, FAT12, FAT16 및 FAT32가 포함됩니다.
한 가지 주목해야 할 점은 FreeUndelete는 개인적인 용도로만 무료라는 것입니다. 개발자는 비용을 청구하지 않으므로 프로그램의 모든 기능을 갖춘 복사본을 직접 다운로드하여 사용할 수 있습니다. 이 프로그램은 스파이웨어나 애드웨어를 함께 설치하지 않습니다. FreeUndelete는 팝업 광고로 사용자 화면을 가득 채우거나 사용자가 메일링 리스트에 가입하도록 강요하지 않습니다.
비즈니스 환경에서 사용하려면 구매가 필요합니다. 등록된 비즈니스 사용자는 보장된 고객 지원을 받습니다. 개인 사용자의 경우 고객 지원이 보장되지 않으며 지원 직원의 업무량에 따라 달라집니다.
이점
결함
다운로드 : FreeUndelete
ADRC 데이터 복구 도구에는 다양한 드라이브 및 파일 시스템을 지원하는 DIY 복구 도구 모음이 포함되어 있습니다.
이 소프트웨어에는 초보 사용자를 위한 매우 간단한 GUI가 포함되어 있습니다. 이 소프트웨어는 복잡성을 최소화하면서 중요한 복구 기능을 수행합니다. 파일 복구, 디스크 이미지 백업, 백업 이미지 복원, 불량 섹터가 있는 하드 드라이브에서 파일 복사, 드라이브 복제, 백업, 부팅 매개변수 편집 및 복원에 대한 모든 권한을 제공합니다.
이 도구는 완전 무료입니다! 이 도구는 스파이웨어나 애드웨어를 설치하지 않습니다. 팝업 광고를 제공하지 않으며 메일링 리스트에 대한 어떤 형태의 구독도 강요하지 않습니다.
ADRC 데이터 복구 도구는 하드 드라이브 및 이동식 미디어의 이미지를 백업하고 복원합니다. 단 한 번의 클릭만으로 전체 드라이브를 백업하고 복원합니다. 일반적인 응용 프로그램은 인터넷을 통해 전송하기 위한 플로피 디스크 이미지를 만든 다음 플로피 디스크에 다시 쓸 이미지를 다운로드하는 것입니다. 사용자는 안전하게 보관하기 위해 디스크 이미지를 백업할 수도 있습니다. 이는 모든 운영 체제 파일, 데이터 및 프로그램을 백업하는 이상적인 방법입니다.

이 프로그램은 컴팩트하게 설계되었습니다. 실제로 전체 프로그램의 크기는 130kb 미만이며 플로피 디스크 등 어디에나 붙여넣고 거기에서 프로그램을 실행할 수 있습니다.
다운로드 : ADRC 데이터 복구 도구
CD Recovery Toolbox는 완전 무료이며 매우 독특한 파일 복구 소프트웨어입니다. 이 도구는 손상된 광 드라이브, CD, DVD, Blu-Ray, HD DVD 등에서 파일을 복구하도록 설계되었습니다. 게시자에 따르면 CD Recovery Toolbox는 사용자가 디스크에서 표면의 긁힘이나 얼룩이 있는 파일을 복구하는 데 도움이 될 것입니다.
CD Recovery Toolbox를 사용하면 디스크의 기계적 손상(스크래치, 칩, 표면의 더러운 부분)이나 잘못된 녹음으로 인해 손실된 정보를 복구할 수 있습니다. 프로그램은 손실된 것으로 간주되는 데이터를 복구할 수 있습니다. 이 도구는 모든 CD 및 DVD를 검사하고 해당 위치에 있는 파일이나 폴더를 찾습니다.
그러나 디스크에는 복구할 수 없는 일부 정보가 있을 수 있다는 점을 기억해야 합니다. 모든 파일과 폴더를 찾을 수 있는 것은 아닙니다. 이는 손상 정도와 위치에 따라 다릅니다. 따라서 이 도구는 가능한 최대량의 정보만 찾습니다. 그런 다음 복구에 사용할 수 있는 모든 파일 및 폴더 목록이 표시됩니다. 이제 사용자는 복원할 파일과 폴더를 선택할 수 있습니다. 해당 특정 개체는 복원되고 다른 개체는 무시됩니다.
이 프로그램은 손상된 파일의 최대 정보량을 복원합니다. 이렇게 하면 데이터 손실 위험이 크게 줄어듭니다. 프로그램 기능은 다음과 같습니다:

이 도구는 완전한 데이터 복구 기능 세트를 갖추고 있을 뿐만 아니라 사용자 친화적이고 편리합니다. 프로그램 인터페이스는 사용자가 마법사의 각 페이지에서 하나의 작업을 수행해야 하는 단계별 마법사로 설계되었습니다. 마법사를 사용하면 초보자도 도구를 매우 간단하고 편리하게 사용할 수 있습니다.
사실 거의 모든 PC 사용자는 CD와 DVD에서 정보를 복구하는 도구가 필요하며 이에 대해서는 의심의 여지가 없습니다. 아시다시피 이러한 저장 매체는 오늘날 널리 사용 가능합니다. 그들은 매우 강력하고 다재다능하며 내구성이 뛰어나고 중요한 것은 저렴합니다. 문제는 그다지 신뢰할 만하지 않다는 것입니다.
이 소프트웨어는 하드 드라이브나 이동식 미디어 드라이버에서 파일을 복구할 수 없습니다. CD Recovery Toolbox는 Windows 10, 8, 7, Vista, XP, Server 2003, 2000, NT, ME 및 98에서 작동합니다.
다운로드 : CD 복구 도구 상자
UndeleteMyFiles Pro는 사용자가 삭제된 파일을 복구하는 데 도움이 되는 전문 도구입니다. 하드 드라이브, USB 플래시 드라이브, CF 및 SD 카드는 물론 기타 저장 장치에서 삭제된 파일과 함께 작동합니다.

기능은 모두 매우 간단하지만 매우 유용합니다. Mail Rescue 기능은 이메일 폴더에서 삭제된 파일을 복원합니다. Media Recover는 미디어 파일을 복원하는 데 도움이 되며, File Recover는 다른 일반 파일과 시스템 파일에 대해 동일한 작업을 수행합니다. 파일 검색 삭제, 긴급 파일 및 디스크 이미지 삭제와 같은 고급 옵션이 있습니다. 삭제된 파일 검색을 통해 사용자는 파일을 복원하기 전에 볼 수 있습니다.
UndeleteMyFiles Pro는 단일 파일은 물론 전체 폴더도 복원할 수 있습니다. 파일 삭제 도구는 PC에서 파일을 영구적으로 삭제하여 추가 보안 계층을 제공합니다. 응급 디스크 이미지를 사용하면 사용자는 모든 데이터를 특정 드라이브에 저장한 다음 기존 데이터를 손실된 데이터로 덮어쓸 염려 없이 손실된 데이터를 검색할 수 있습니다. 프로그램의 인터페이스는 매우 간단하며 삭제된 파일을 2단계 프로세스로 복구할 수 있어 프로그램이 더욱 단순해졌습니다.
다운로드 : UndeleteMyFiles Pro
이 목록의 데이터 복구 소프트웨어와 달리 Power Data Recovery는 컴퓨터에 설치해야 합니다. 설치 시 삭제된 파일을 덮어쓰고 복구하기 어려울 수 있으므로 이는 최선의 방법이 아닙니다. Power Data Recovery의 또 다른 단점은 사용자가 무료 버전으로 1GB의 데이터만 검색할 수 있다는 것입니다.
하지만 이 프로그램은 삭제된 파일을 빠르게 찾아 내부 드라이브와 USB 장치 모두에서 파일을 복구할 수 있습니다. 또한 Power Data Recovery를 사용하면 삭제된 데이터를 검색하고, 여러 폴더 또는 파일을 한 번에 복구하고, 삭제된 파일 목록을 TXT 파일로 내보내고, 이름, 확장자, 크기 및 날짜별로 파일을 필터링할 수 있습니다. 전원 데이터 복구는 Windows 10, 8, 7, Vista, XP, 2000 및 Windows Server 2008/2003에서 작동합니다.
다운로드 : MiniTool 전원 데이터 복구

BPlan Data Recovery는 이 목록에 있는 다른 프로그램과 같은 파일 복구 프로그램입니다. 그 "외관"은 소프트웨어처럼 보이지 않지만 이미지, 문서, 비디오 및 기타 유형의 파일과 같은 다양한 유형의 데이터를 검색할 수 있습니다. BPlan 데이터 복구는 Windows 10, 8, 7, Vista 및 XP에서 작동합니다.
다운로드 : BPlan 데이터 복구

이 무료 PhotoRec 파일 복구 도구는 명령줄 인터페이스에 의해 제한되고 복구 프로세스에 많은 단계가 있기 때문에 사용하기가 약간 어렵습니다. PhotoRec은 하드 드라이브, 광학 드라이브, 메모리 카드 및 컴퓨터의 모든 저장 장치에서 파일을 복구할 수 있습니다. PhotoRec은 Windows 7, Vista, XP, Server 2008, 2003, 2000, NT, ME, 98 및 95는 물론 macOS 및 Linux도 지원합니다.
참고: PhotoRec은 TestDisk 소프트웨어의 일부이지만 "photorec_win"(Windows의 경우)이라는 파일을 열어 실행할 수 있습니다.

iBoysoft 데이터 복구 무료
또 다른 무료 데이터 복구 프로그램은 iBoysoft에서 제공됩니다. 이 프로그램은 1GB의 데이터만 복구할 수 있다는 점에서 심각한 제한이 있지만, 몇 개의 파일만 복구하거나 비디오 또는 음악 컬렉션만 복구해야 하는 경우 1GB 제한은 문제가 되지 않습니다.
iBoysoft Data Recovery Free는 스캔할 하드 드라이브를 선택하여 시작한 다음 위에서 볼 수 있는 일반적인 폴더 구조에 삭제된 모든 파일을 표시합니다. 탐색기에서처럼 파일을 탐색하고 복원하려는 파일을 쉽게 선택할 수 있습니다.
확장자로 결과를 필터링하고 파일 이름으로 검색하는 기능 외에도, 복구하기 전에 할 수 있는 유일한 일은 파일을 미리 보는 것입니다. 하지만 파일이 5MB보다 작은 경우에만 가능합니다.
결과 화면을 종료하면 나중에 iBoysoft Data Recovery Free에서 다시 열어 동일한 삭제된 파일 목록을 확인할 수 있는 SR 파일에 결과를 저장할 수 있습니다. 결과를 계속 검사하기 위해 드라이브를 다시 스캔할 필요가 없기 때문에 매우 좋습니다.
이 프로그램은 Windows 11, 10, 8, 7, Vista 및 XP에서 작동합니다. Mac 컴퓨터(10, 9+)에서도 사용할 수 있습니다.
이점
결함
다운로드 : iBoysoft 데이터 복구 무료

Glarysoft File Recovery Free는 사용자 친화적인 파일 복구 프로그램입니다. Glarysoft File Recovery Free에는 수많은 옵션이 없으며 이 목록에 있는 일부 상위 옵션과 비교할 수 없지만 잘 작동하고 사용하기 쉽습니다.
드라이브를 선택하고 삭제된 파일을 검색한 다음 복원하려는 파일을 선택합니다. 스캔이 실행되는 동안에도 모든 것을 복구할 수 있으며, 이는 기다리는 시간을 낭비할 필요가 없기 때문에 좋습니다. 스캔 일시정지 기능도 지원됩니다.
파일 유형, 삭제 시간, 크기 및 키워드별로 필터링할 수 있습니다. MP4가 비디오로 나열되는지 확인하는 등 어떤 파일 확장자가 어떤 카테고리에 속하는지 선택하도록 조정할 수 있는 설정이 있습니다. 자신만의 옵션을 추가할 수도 있습니다.
Glarysoft File Recovery Free는 FAT, NTFS 및 EFS 파일 시스템에서 작동합니다.
이점
결함
다운로드: Glarysoft 파일 복구 무료

iCare Data Recovery Free에는 두 가지 스캔 옵션이 있으므로 모든 것을 포착할 수 없는 더 빠른 스캔과 완료하는 데 시간이 더 걸리지만 삭제된 파일을 많이 찾을 가능성이 있는 정밀 스캔 중에서 선택할 수 있습니다.
이 프로그램의 가장 좋은 기능 중 하나는 텍스트와 이미지 파일을 미리 볼 수 있는 기능입니다. 축소판 보기에서 삭제된 폴더를 탐색하여 복구하려는 파일을 빠르게 확인할 수도 있습니다. 수백 가지 파일 형식이 지원되므로 iCare Data Recovery Free는 삭제한 모든 파일을 복구할 수 있습니다.
Windows 사용자는 이 프로그램을 휴대용 도구 또는 일반 설치 가능한 프로그램으로 다운로드할 수 있습니다. iCare Data Recovery Free는 Windows 11, 10, 8, 7에서 작동합니다.
이점
결함
다운로드 : iCare 데이터 복구 무료

이점
결함
Microsoft에도 데이터 복구 도구가 있지만 대부분의 다른 프로그램만큼 사용하기가 쉽지 않습니다. 이 도구는 명령줄에서 실행되므로 수행하려는 모든 내용을 입력해야 합니다. 그러나 여전히 사용하기가 매우 쉽습니다.
이 방법으로 파일을 복구하려면 Windows 파일 복구를 다운로드하여 설치한 다음 시작 메뉴에서 검색하여 엽니다. 위와 같은 화면이 나타나면 다음과 같은 명령을 입력하여 C 드라이브의 다운로드 폴더에서 PNG 이미지를 복원하고 E: 드라이브의 이미지 폴더 에 복사 할 수 있습니다.
winfr C: E:\Images /n \Users\jonfi\Downloads\*PNG이는 버튼과 메뉴를 가리키고 클릭하기만 하면 되는 표준 앱을 사용하는 것보다 조금 더 복잡하므로 자세한 내용과 기타 예는 Microsoft 도움말 페이지를 확인하세요. 이 페이지에서는 단일 파일 또는 여러 파일 형식을 한 번에 복구하는 방법, 와일드카드 사용 방법 등을 설명합니다.
Windows 10 및 Windows 11 사용자만 이 도구를 다운로드할 수 있습니다.
다운로드: Windows 파일 복구

이점
결함
목록에 있는 다른 앱과 마찬가지로 이 도구는 완전히 무료로 사용할 수 있지만 복구할 수 있는 데이터는 2GB로 제한됩니다. 대용량 비디오 파일이나 많은 양의 데이터를 복구해야 하는 경우 다른 도구를 선택하거나 정식 버전 비용을 지불해야 합니다.
iBeesoft의 파일 복구 프로그램은 사용이 매우 쉽습니다. 프로그램 자체는 광고가 없고 이해하기 쉽습니다. 시작 화면에서는 파일을 복원할 하드 드라이브나 폴더를 선택하거나 데스크탑 또는 휴지통을 선택할 수 있습니다.
웹사이트에서는 1000개 이상의 파일 형식을 지원한다고 나와 있으므로 복구에 필요한 모든 일반 파일을 포함할 가능성이 높습니다. iBeesoft Data Recovery Free는 카메라, 메모리 카드, 음악 플레이어 등 일반적인 하드 드라이브를 넘어 다양한 유형의 장치에서 삭제된 파일을 복구할 수 있습니다.
좋은 장점은 즉시 검색 도구입니다. 열 헤더를 정렬하여 가장 큰 삭제된 파일과 그룹 파일 형식을 찾을 수 있으며(예: 모든 MP4를 나란히 나열) 설정을 통해 검색할 항목을 지정할 수 있지만 모든 항목은 지정할 수 없습니다(예: 아카이브) . , 사진, 비디오, 오디오 ).
이 프로그램은 Windows 11에서 데이터를 복구하는 것으로 테스트되었으며 광고된 대로 작동합니다. iBeesoft Data Recovery Free는 Windows 10, 8 및 7에서도 실행됩니다.
다운로드: iBeesoft 데이터 복구 무료

Orion 파일 복구 소프트웨어는 잘못 배치되었거나 삭제되었을 수 있는 파일을 복구하는 작업을 수행하는 간단한 애플리케이션입니다.
Orion 파일 복구 소프트웨어를 사용자 친화적으로 만드는 기능 중 하나는 프로그램을 열 때마다 복구 마법사가 시작된다는 것입니다. 즉, 응용 프로그램이 파일을 검색하는 데 사용할 기준을 지정하는 것이 이보다 더 쉬울 수는 없습니다. 예를 들어 Orion 파일 복구 소프트웨어는 파일 이름을 기억하는지 여부에 관계없이 음악, 사진, 문서 및 기타 파일 형식을 검색합니다.
검색하려고 선택한 드라이브의 크기에 따라 Orion 파일 복구 소프트웨어가 원하는 항목을 찾는 데 다소 시간이 걸릴 수 있습니다. 그러나 사용 중에는 매우 빠르게 작동하며 모든 결과를 매우 명확한 그리드 형식으로 표시합니다. 여기에서 파일을 복원하거나 삭제할 수 있을 뿐만 아니라 여러 가지 편리한 보안 기능을 활용할 수도 있습니다.
성공적인 파일 복구와 손상된 파일 복구 응용 프로그램은 여러 요인에 따라 달라집니다. Orion 파일 복구 소프트웨어도 예외는 아니지만 전반적으로, 특히 무료 애플리케이션의 경우 결과는 매우 유망합니다. 원하는 것을 다시 얻을 수 있다는 보장은 없지만 시작하기에는 좋은 곳입니다.
Orion 파일 복구 소프트웨어는 놀랍도록 효과적인 파일 복구 응용 프로그램입니다.
이점
결함
다운로드: Orion 파일 복구 소프트웨어
21. Stellar Data Recovery Free Edition 데이터 복구 소프트웨어
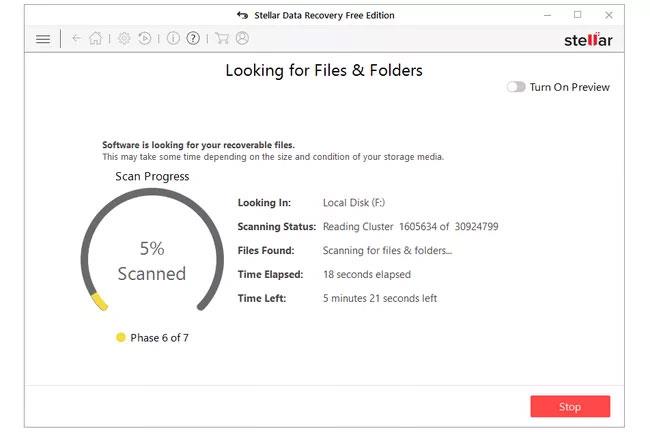
Stellar의 이 무료 데이터 복구 도구는 삭제된 파일을 검색할 콘텐츠와 위치를 선택하는 간단한 마법사를 안내하므로 사용하기 쉽습니다.
이 프로그램의 독특한 기능은 스캔이 진행되는 동안 사용할 수 있는 미리보기 옵션입니다. 검사가 완료되기 전에 프로그램이 찾은 파일을 실시간으로 볼 수 있습니다.
Stellar의 무료 파일 복구 프로그램에 대해 사용자가 좋아하는 또 다른 점은 결과 화면을 종료할 때 나중에 계속 복구할 수 있도록 삭제된 파일 목록을 저장할 수 있는 옵션이 제공된다는 것입니다.
Stellar Data Recovery 무료 버전은 Windows 11, 10, 8, 7은 물론 macOS 12 및 이전 버전에서도 사용할 수 있습니다.
이점
결함
다운로드: Stellar Data Recovery 무료 버전
더보기:
Chrome OS는 사용자가 Chromebook을 별도의 화면이나 TV에 연결할 수 있는 다양한 방법을 지원합니다.
iTop Data Recovery는 Windows 컴퓨터에서 삭제된 데이터를 복구하는 데 도움이 되는 소프트웨어입니다. 이 가이드에서는 iTop Data Recovery 사용 방법에 대해 자세히 설명합니다.
느린 PC와 Mac의 속도를 높이고 유지 관리하는 방법과 Cleaner One Pro와 같은 유용한 도구를 알아보세요.
MSIX는 LOB 애플리케이션부터 Microsoft Store, Store for Business 또는 기타 방법을 통해 배포되는 애플리케이션까지 지원하는 크로스 플랫폼 설치 관리자입니다.
컴퓨터 키보드가 작동을 멈춘 경우, 마우스나 터치 스크린을 사용하여 Windows에 로그인하는 방법을 알아보세요.
다행히 AMD Ryzen 프로세서를 실행하는 Windows 컴퓨터 사용자는 Ryzen Master를 사용하여 BIOS를 건드리지 않고도 RAM을 쉽게 오버클럭할 수 있습니다.
Microsoft Edge 브라우저는 명령 프롬프트와 같은 명령줄 도구에서 열 수 있도록 지원합니다. 명령줄에서 Edge 브라우저를 실행하는 방법과 URL을 여는 명령을 알아보세요.
이것은 컴퓨터에 가상 드라이브를 생성하는 많은 소프트웨어 중 5개입니다. 가상 드라이브 생성 소프트웨어를 통해 효율적으로 파일을 관리해 보세요.
Microsoft의 공식 Surface 하드웨어 테스트 도구인 Surface Diagnostic Toolkit을 Windows Store에서 다운로드하여 배터리 문제 해결 등의 필수 정보를 찾으세요.
바이러스가 USB 드라이브를 공격하면 USB 드라이브의 모든 데이터를 "먹거나" 숨길 수 있습니다. USB 드라이브의 숨겨진 파일과 폴더를 표시하는 방법은 LuckyTemplates의 아래 기사를 참조하세요.








