Chromebook을 별도의 화면이나 TV에 연결하는 방법

Chrome OS는 사용자가 Chromebook을 별도의 화면이나 TV에 연결할 수 있는 다양한 방법을 지원합니다.
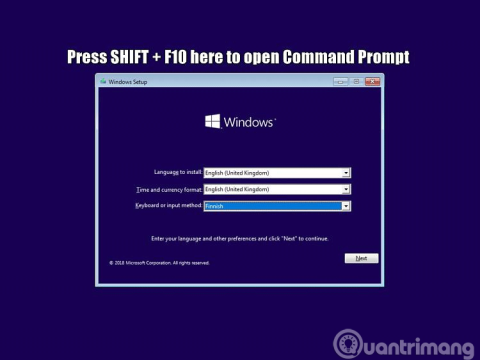
오늘날 OEM이 사전 설치된 Windows를 사용하는 대부분의 컴퓨터에는 공장 복구 파티션이 있습니다. 이 파티션을 사용하면 사용자는 Windows 10을 공장에서 배송된 원래 상태로 복원할 수 있습니다.
실용적인 기능이지만 제조업체의 복구 파티션에서 Windows를 원래 상태로 복원한다는 것은 모든 OEM 블로트웨어 및 평가판 소프트웨어를 사용하여 컴퓨터를 원래 상태로 복원한다는 의미이며 Windows는 업데이트되지 않습니다.
이 문서에서는 OEM 복구 파티션을 포맷하고 해당 공간을 사용하여 자신만의 파티션을 만들어 Windows를 원래 상태로 복원하는 방법을 안내합니다. 그런 다음 Windows를 처음부터 설정 또는 설치하고, 완전히 업데이트하고, 소프트웨어를 설치하고, 사용자 계정을 만들고, Windows 사용을 시작하기 전에 Windows 이미지를 가져와 install.wim 파일을 만듭니다. 이 파일을 사용하여 사용자 정의 복구 파티션을 설정하십시오.
1. Windows 이미지 가져오기
참고: Windows 10이 완전히 업데이트되고, 소프트웨어가 설치되고, 사용자 계정이 생성되고, Windows가 사용자 정의된 경우 1단계에서 3단계로 건너뛰세요.
1 단계 . 전체 Windows 10 업데이트 .
2 단계 . 사용자 계정을 만들고 Windows 복구 이미지에 사용하려는 소프트웨어를 설치하십시오.
3단계. 테마나 기타 설정 변경 등 원하는 대로 Windows를 사용자 지정하세요.
4단계 . 완료되면 Windows 설치 미디어에서 컴퓨터를 시작합니다. Windows 설치 키보드 및 영역 선택 화면이 나타나면 Shift+ 키를 눌러 명령 프롬프트를 엽니F10 다 .
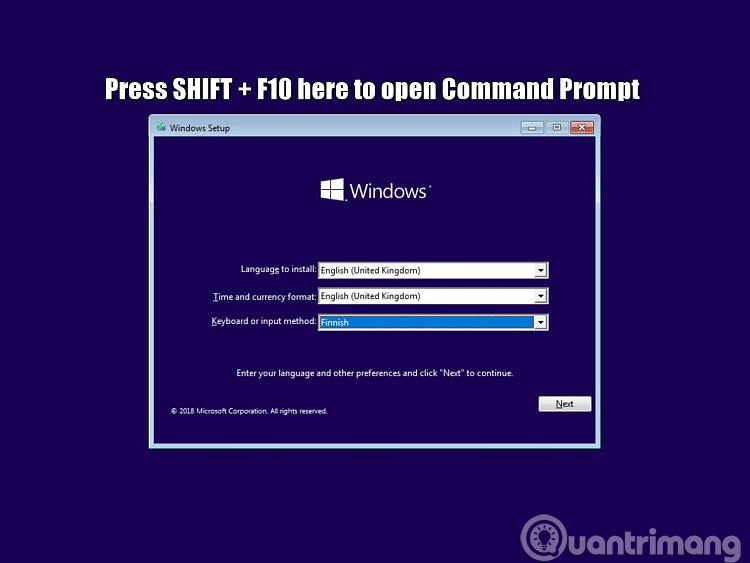
5단계 . DISKPART (1) 을 입력 하고 Enter를 눌러 디스크 파티셔닝 유틸리티를 시작하십시오.
6단계 . Windows 설치 미디어로 부팅할 경우, 드라이브 문자가 정상적으로 부팅할 때와 다를 수 있습니다. 파티션 문자를 확인하려면 LIST VOL (2) 명령을 입력하십시오 .
7단계 . Windows 파티션을 가져와서 install.wim 파일을 다른 파티션(내부 또는 외부 드라이브)이나 공유 네트워크 폴더에 저장해야 합니다. Windows 시스템 파티션의 임시 드라이브 문자를 확인하세요. 이 경우 드라이브는 D: (3)입니다. 얻은 이미지를 동일한 컴퓨터의 다른 파티션에 저장하는 경우 해당 드라이브 문자를 확인하십시오. 이 예에서는 Windows 이미지를 저장할 위치로 드라이브 E: (4) 를 선택할 수 있지만 이를 네트워크 공유에 저장하겠습니다.
8단계 . DISKPART (5) 를 종료하려면 EXIT 명령을 입력합니다 .
9단계 . 공유 네트워크에 이미지를 저장하려는 경우 이는 선택적인 단계입니다.
다른 컴퓨터의 공유 네트워크 폴더에 이미지를 저장하려면 먼저 wpeinit 명령 (6)을 사용하여 네트워크 서비스를 초기화한 다음 해당 컴퓨터의 공유 폴더를 해당 컴퓨터의 드라이브 문자에 매핑해야 합니다.
네트워크 공유 경로는 \\server\share 입니다 . 여기서 server 는 공유 폴더 또는 드라이브가 있는 컴퓨터의 이름이고, share 는 공유 드라이브 또는 폴더의 이름입니다. 이 경우 컴퓨터 AGM-W10PRO03 에 Storage 라는 이름 과 경로 \\AGM-W10PRO03\Storage 라는 공유 폴더가 있습니다 .
이 예에서는 다음 명령을 사용하여 공유 네트워크 폴더를 Z: 드라이브에 매핑합니다 . 네트워크 자격 증명( 메시지가 표시되면 \\server 의 사용자 이름 및 비밀번호(7))을 입력하십시오.
순 사용 Z: \\agm-w10pro03\storage
10단계 . 이제 DISM과 함께 사용자 지정 WIM 파일이 포함된 Windows를 얻을 수 있습니다. 스위치 /imagefile: 뒤에 경로와 파일 이름이 오면 DISM 명령에 Windows 이미지를 저장할 위치를 알려줍니다. 이 경우 이미지는 매핑된 네트워크 드라이브 Z: 에 install.wim 으로 저장됩니다 . 스위치 /capturedir: 드라이브 문자 콜론과 백슬래시는 DISM에 Windows 설치가 포함된 드라이브(이 예에서는 D 드라이브 )를 알려줍니다. 상황에 맞게 정보를 변경하세요.
이미지를 가져오는 명령은 다음과 같습니다. (8)
dism /capture-image /imagefile:Z:\install.wim /capturedir:D:\ /name:"복구" /compress:maximum
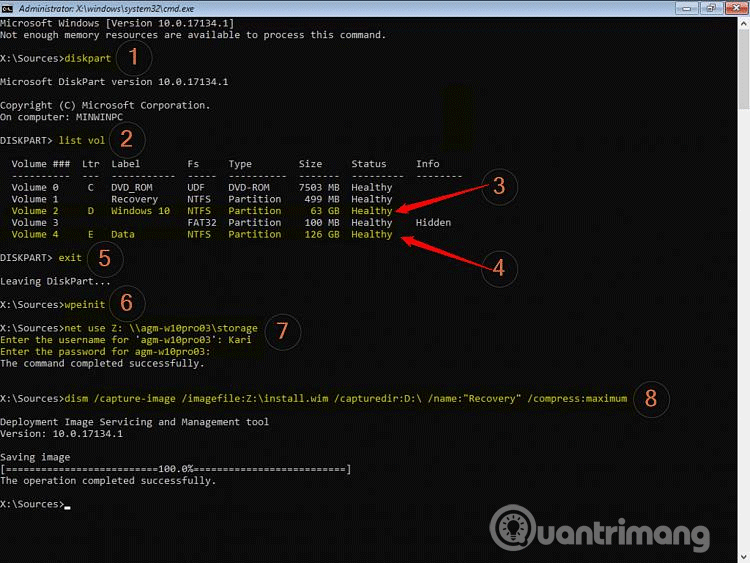
10단계 . 완료되면 명령 프롬프트를 닫고 Windows 설정 창을 닫은 후 지역을 선택하세요. Windows가 다시 시작되고 컴퓨터가 정상적으로 Windows로 부팅됩니다.
2. 복구 파티션 준비
1 단계 . 기존 드라이브를 축소하거나 할당되지 않은 공간을 사용하여 내부 HDD 또는 SSD에 새 파티션을 생성하고 이름을 Recovery 로 지정합니다 .
파티션 크기는 사용자 정의 install.wim 파일의 크기 + 1GB(다음 전체 GB로 반올림)와 같아야 합니다. 즉, 사용자 지정 install.wim 파일이 6.2GB에 1GB를 더한 경우 복구 파티션용으로 반올림하여 8GB(8,192MB)가 되는 7.2GB가 됩니다.
2 단계 . Windows 10 ISO(Windows 이미지와 동일한 버전 및 빌드 번호)를 가상 DVD 드라이브로 마운트합니다(ISO 이미지를 마우스 오른쪽 버튼으로 클릭하고 Mount 선택 ). 해당 내용을 새 복구 드라이브에 복사합니다.
3단계 . ISO가 Windows Media Creation Tool을 사용하여 생성된 경우 복구 드라이브에서 Sources 폴더 로 이동하여 install.wim 또는 install.esd 파일을 삭제합니다. 사용자 지정 install.wim 파일을 동일한 폴더에 복사하여 삭제된 WIM 또는 ESD 파일을 교체합니다.
3. 부팅 메뉴에 복구 파티션 추가
1 단계 . 다음 배치 코드를 복사하여 새 메모장 텍스트 파일이나 다른 텍스트 편집기에 붙여넣습니다.
암호:
@ECHO OFF
TITLE Add Recovery to Windows boot menu
:SETLETTER
CLS
ECHO.
ECHO ###################################################
ECHO # #
ECHO # This batch file creates recovery environment #
ECHO # adding it to Windows boot menu. #
ECHO # #
ECHO ###################################################
ECHO.
SET /P DRIVELETTER= ^-- Please enter drive letter for your custom recovery partition (without colon):
IF NOT EXIST %DRIVELETTER%:\sources\boot.wim ECHO. & ECHO No valid Windows image found on given partition %DRIVELETTER% &ECHO. & PAUSE & GOTO :SETLETTER
ECHO.
bcdedit /create {ramdiskoptions} /d "Ramdisk"
bcdedit /set {ramdiskoptions} ramdisksdidevice partition=%DRIVELETTER%:
bcdedit /set {ramdiskoptions} ramdisksdipath \boot\boot.sdi
for /f "tokens=2 delims={}" %%i in ('bcdedit.exe /create /d "Recovery" /application OSLOADER') do (set guid={%%i})
bcdedit /set %guid% device ramdisk=[%DRIVELETTER%:]\sources\boot.wim,{ramdiskoptions}
bcdedit /set %guid% path \windows\system32\winload.efi
bcdedit /set %guid% osdevice ramdisk=[%DRIVELETTER%:]\sources\boot.wim,{ramdiskoptions}
bcdedit /set %guid% systemroot \windows
bcdedit /set %guid% winpe yes
bcdedit /set %guid% detecthal yes
bcdedit /displayorder %guid% /addlast
pause또한 이 링크를 따라가면 위의 배치 파일을 다운로드할 수 있습니다.
https://www.tenforums.com/attachments/tutorials/197691d1532941989-factory-recovery-create-custom-recovery-partition-recovery.bat?s=1c599ef147ea184f6f34d5106dc66535참고 : 사용하기 전에 배치 파일 다운로드 차단을 해제하세요.
2 단계 . 이 배치 파일은 GPT 파티션 SSD/HDD가 있는 UEFI 기반 컴퓨터용입니다. 컴퓨터가 MBR 포맷 드라이브가 있는 BIOS 기반 시스템을 사용하는 경우, 21행의 winload.efi를 winload.exe로 변경하십시오.
3단계 . .bat 파일 확장자 로 파일을 저장합니다 . 예: Recovery.bat
4단계 . 관리자 권한으로 명령 프롬프트를 열고 전체 경로로 배치를 실행합니다. 예를 들어 E: 드라이브의 Scripts 폴더에 Recovery.bat로 저장하는 경우 다음 명령을 입력합니다.
E:\Scripts\recovery.bat
5단계 . 배치 파일이 실행되어 생성한 복구 파티션의 드라이브 문자를 요청하고 이를 부팅 메뉴에 추가하여 복구 환경을 설정합니다.
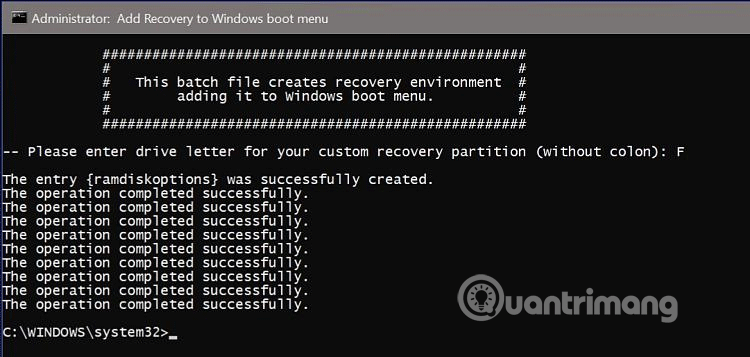
이제 부팅 메뉴에 복구 옵션이 표시됩니다. 이를 선택하고 Windows 설치 프로그램을 실행하면 Windows 10을 새로 설치하여 사용자 지정 이미지를 생성했을 때의 정확한 상태로 사용자 지정 이미지를 복원할 수 있습니다. 사용자 정의 테마, 사용자 계정, 설치된 소프트웨어 등 모든 것이 그대로 유지됩니다.
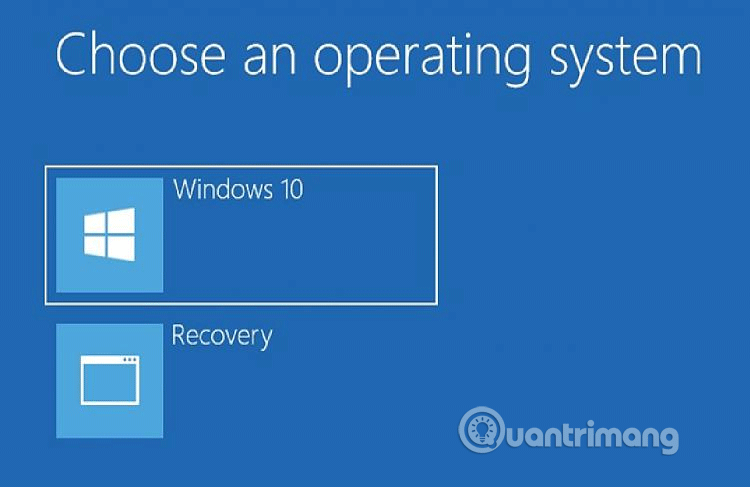
팁: 시스템 디스크에 문제가 있고 부팅 메뉴가 표시되지 않는 경우 Windows 설치 미디어에서 부팅하고 복구 파티션에서 Windows 설치 프로그램을 수동으로 실행하여 사용자 지정 복구 파티션에서 시스템 디스크를 복원할 수 있습니다.
예 : 복구 파티션의 드라이브 문자가 F:Shift 인 경우 Windows 설치 프로그램에서 지역 선택 화면이 표시될 때 +를 눌러 명령 프롬프트를 시작한 F10후 다음 명령을 입력합니다.
F:\Setup.exe
Windows 설치 프로그램은 복구 파티션에서 실행됩니다.
당신의 성공을 기원합니다!
Chrome OS는 사용자가 Chromebook을 별도의 화면이나 TV에 연결할 수 있는 다양한 방법을 지원합니다.
iTop Data Recovery는 Windows 컴퓨터에서 삭제된 데이터를 복구하는 데 도움이 되는 소프트웨어입니다. 이 가이드에서는 iTop Data Recovery 사용 방법에 대해 자세히 설명합니다.
느린 PC와 Mac의 속도를 높이고 유지 관리하는 방법과 Cleaner One Pro와 같은 유용한 도구를 알아보세요.
MSIX는 LOB 애플리케이션부터 Microsoft Store, Store for Business 또는 기타 방법을 통해 배포되는 애플리케이션까지 지원하는 크로스 플랫폼 설치 관리자입니다.
컴퓨터 키보드가 작동을 멈춘 경우, 마우스나 터치 스크린을 사용하여 Windows에 로그인하는 방법을 알아보세요.
다행히 AMD Ryzen 프로세서를 실행하는 Windows 컴퓨터 사용자는 Ryzen Master를 사용하여 BIOS를 건드리지 않고도 RAM을 쉽게 오버클럭할 수 있습니다.
Microsoft Edge 브라우저는 명령 프롬프트와 같은 명령줄 도구에서 열 수 있도록 지원합니다. 명령줄에서 Edge 브라우저를 실행하는 방법과 URL을 여는 명령을 알아보세요.
이것은 컴퓨터에 가상 드라이브를 생성하는 많은 소프트웨어 중 5개입니다. 가상 드라이브 생성 소프트웨어를 통해 효율적으로 파일을 관리해 보세요.
Microsoft의 공식 Surface 하드웨어 테스트 도구인 Surface Diagnostic Toolkit을 Windows Store에서 다운로드하여 배터리 문제 해결 등의 필수 정보를 찾으세요.
바이러스가 USB 드라이브를 공격하면 USB 드라이브의 모든 데이터를 "먹거나" 숨길 수 있습니다. USB 드라이브의 숨겨진 파일과 폴더를 표시하는 방법은 LuckyTemplates의 아래 기사를 참조하세요.








