Chromebook을 별도의 화면이나 TV에 연결하는 방법

Chrome OS는 사용자가 Chromebook을 별도의 화면이나 TV에 연결할 수 있는 다양한 방법을 지원합니다.
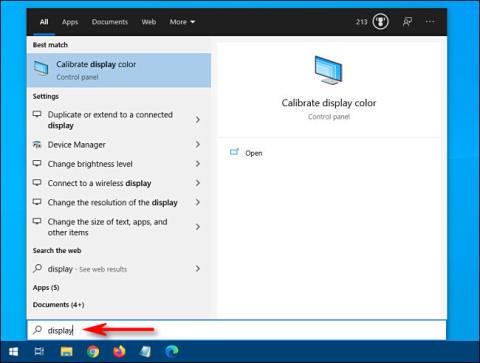
Windows 10에서 특정 시스템 설정을 찾고 있지만 해당 설정이 어디에 있는지 모르십니까? 변경해야 하는 정확한 설정을 찾는 몇 가지 빠른 방법이 있습니다. 방법은 다음과 같습니다!
시작 메뉴를 사용하여 검색
시작 메뉴를 사용하여 시스템 설정을 검색하려면 시작 메뉴를 열고 찾으려는 내용을 설명하는 한두 단어를 입력하십시오. 예를 들어 'keyboard'를 입력하여 키보드 설정을 찾거나 'display'를 입력하여 디스플레이 관련 설정을 찾을 수 있습니다.
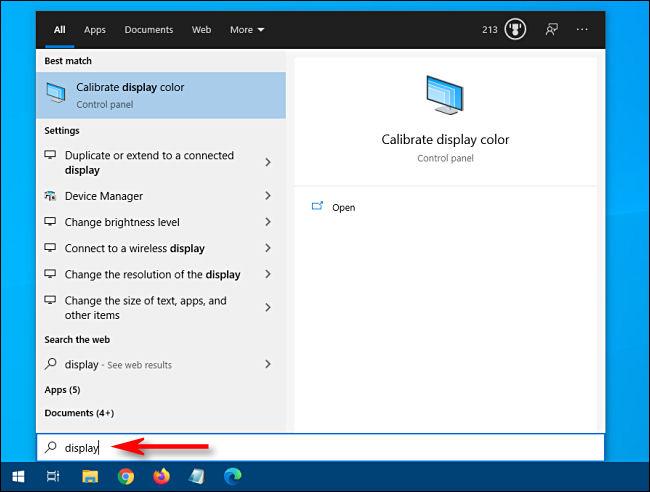
찾으려는 항목을 설명하는 단어를 한두 개 입력하세요.
시작 메뉴의 왼쪽 부분에 결과 목록이 나타납니다. 여기에서 찾고 있는 것과 가장 일치하는 결과를 클릭하면 적절한 구성 애플리케이션으로 이동됩니다.
필요한 항목이 표시되지 않고 더 많은 검색 결과를 원하는 경우 "설정" 제목을 클릭하여 자세한 목록을 확인하세요.
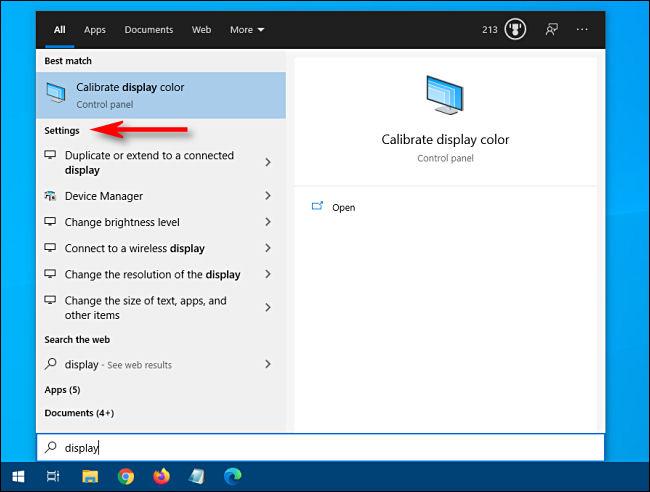
자세한 목록을 보려면 "설정" 제목을 클릭하세요.
목록에서 항목을 클릭하면 해당 설정 애플리케이션이 나타나고 구성 활동을 시작할 수 있습니다.
설정 앱에서 검색하세요
Windows 설정 앱에서 직접 특정 설정을 검색할 수도 있습니다. 먼저 시작 메뉴를 열고 왼쪽의 기어 아이콘을 클릭하여 설정을 엽니다 . Windows + I를 눌러 Windows 10 어디에서나 설정 창을 빠르게 열 수도 있습니다 .
창이 열리면 상단 근처에서 ' 설정 찾기 '라고 표시된 검색 상자를 찾으세요.
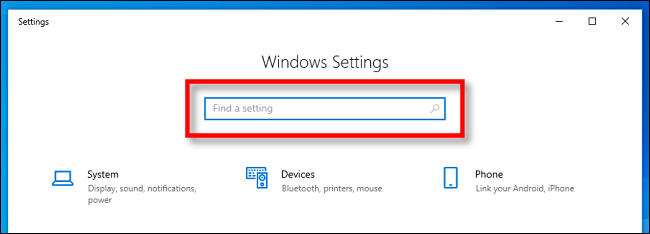
설정 찾기 상자 찾기
검색 상자를 클릭하고 찾고 있는 항목(예: “마우스”, “네트워크” 또는 “블루투스” )을 입력하세요. 결과는 팝업 메뉴의 상자 바로 아래에 표시됩니다.
더 많은 결과를 원하시면 목록 하단의 " 모든 결과 표시 "를 클릭하세요.
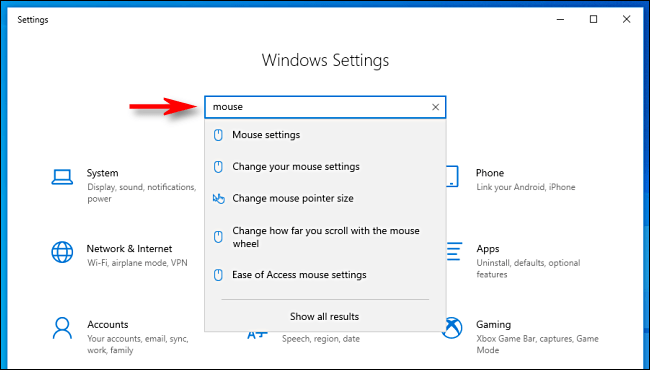
목록 하단의 "모든 결과 표시"를 클릭하세요.
원하는 결과를 찾은 후 해당 결과를 클릭하면 해당 설정 페이지로 이동됩니다.
제어판에서 검색
설정에서 필요한 항목을 찾을 수 없는 경우 제어판 앱 에서 검색할 수도 있습니다 . 먼저 시작 메뉴를 열고 '제어판'을 입력한 다음 Enter 키를 눌러 제어판을 엽니 다 .
제어판이 나타나면 창 오른쪽 상단에 있는 검색창을 찾으세요.
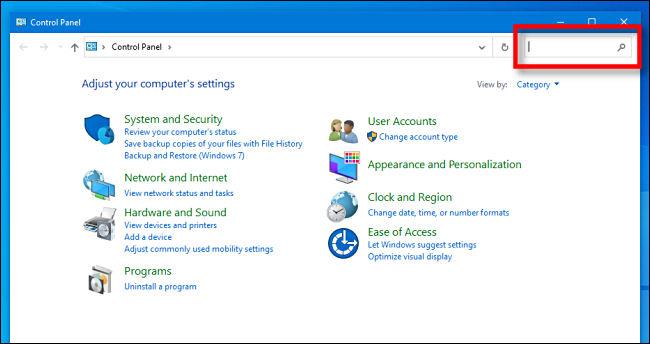
오른쪽 상단에서 검색창을 찾으세요.
검색 상자를 클릭하고 찾으려는 항목을 설명하는 단어를 입력하세요. 결과는 아래 창에 나타납니다.
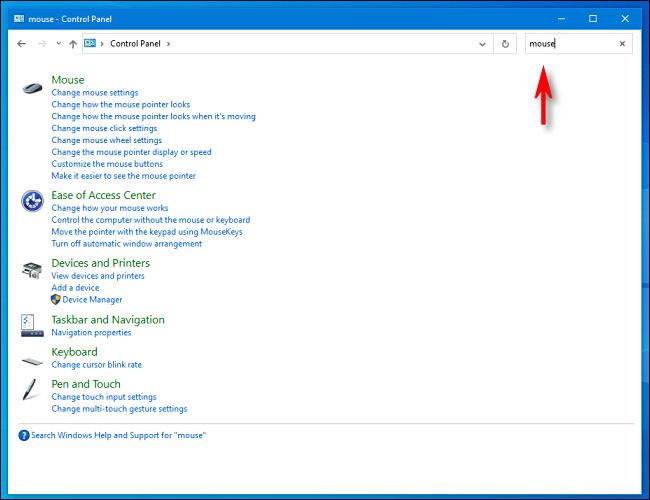
아래 창에 결과가 나타납니다
결과를 클릭하면 찾고 있는 설정이 포함된 새 창이 나타납니다. 변경한 후에는 적용 또는 확인 버튼을 클릭하는 것을 잊지 마세요. 설정이 저장되고 창이 닫힙니다.
당신이 성공하기를 바랍니다.
Chrome OS는 사용자가 Chromebook을 별도의 화면이나 TV에 연결할 수 있는 다양한 방법을 지원합니다.
iTop Data Recovery는 Windows 컴퓨터에서 삭제된 데이터를 복구하는 데 도움이 되는 소프트웨어입니다. 이 가이드에서는 iTop Data Recovery 사용 방법에 대해 자세히 설명합니다.
느린 PC와 Mac의 속도를 높이고 유지 관리하는 방법과 Cleaner One Pro와 같은 유용한 도구를 알아보세요.
MSIX는 LOB 애플리케이션부터 Microsoft Store, Store for Business 또는 기타 방법을 통해 배포되는 애플리케이션까지 지원하는 크로스 플랫폼 설치 관리자입니다.
컴퓨터 키보드가 작동을 멈춘 경우, 마우스나 터치 스크린을 사용하여 Windows에 로그인하는 방법을 알아보세요.
다행히 AMD Ryzen 프로세서를 실행하는 Windows 컴퓨터 사용자는 Ryzen Master를 사용하여 BIOS를 건드리지 않고도 RAM을 쉽게 오버클럭할 수 있습니다.
Microsoft Edge 브라우저는 명령 프롬프트와 같은 명령줄 도구에서 열 수 있도록 지원합니다. 명령줄에서 Edge 브라우저를 실행하는 방법과 URL을 여는 명령을 알아보세요.
이것은 컴퓨터에 가상 드라이브를 생성하는 많은 소프트웨어 중 5개입니다. 가상 드라이브 생성 소프트웨어를 통해 효율적으로 파일을 관리해 보세요.
Microsoft의 공식 Surface 하드웨어 테스트 도구인 Surface Diagnostic Toolkit을 Windows Store에서 다운로드하여 배터리 문제 해결 등의 필수 정보를 찾으세요.
바이러스가 USB 드라이브를 공격하면 USB 드라이브의 모든 데이터를 "먹거나" 숨길 수 있습니다. USB 드라이브의 숨겨진 파일과 폴더를 표시하는 방법은 LuckyTemplates의 아래 기사를 참조하세요.








