Chromebook을 별도의 화면이나 TV에 연결하는 방법

Chrome OS는 사용자가 Chromebook을 별도의 화면이나 TV에 연결할 수 있는 다양한 방법을 지원합니다.
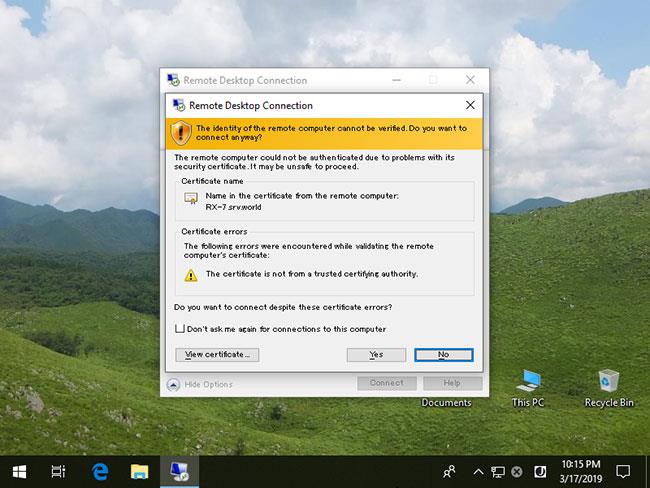
Microsoft는 폴더가 사용하는 디스크 공간의 양을 보고하는 내장 디스크 사용량 명령줄 유틸리티를 만들고 있습니다.
시간이 지남에 따라 저장 공간이 부족해지고 어떤 프로그램이나 파일이 하드 드라이브 공간을 차지하고 있는지 알 수 없는 경우가 많습니다. 이전에는 사용자가 가장 많은 공간을 사용하는 폴더를 나열하려면 TreeSize와 같은 무료 도구를 다운로드해야 했습니다.
지난 주에 출시된 새로운 Windows 10 Insider 빌드 20277 및 21277을 테스트하는 동안 일부 사람들은 Microsoft가 조용히 새로운 디스크 사용량 유틸리티를 도입했다는 사실을 발견했습니다. 이 유틸리티는 전체 드라이브 또는 지정된 폴더를 검색하고 각 폴더가 사용 중인 양을 보고할 수 있습니다.
Windows 10의 새로운 하드 드라이브 용량 분석 도구인 디스크 사용량
디스크 사용량은 C:\Windows\System32\diskusage.exe 에 있으며 diskusage /? 를 입력하면 사용 지침이 표시됩니다. , 아래 그림과 같이.
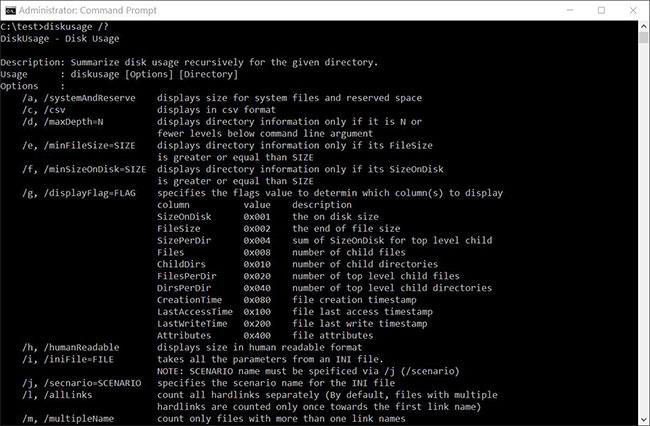
디스크 사용량 사용 지침
본 프로그램은 개발 초기 단계로, 일부 기능이 예상대로 작동하지 않으며, 사용 설명서에 오타가 몇 군데 있습니다.
관심 있는 분들을 위해 전체 사용 지침은 다음과 같습니다.
DiskUsage - Disk Usage
Description: Summarize disk usage recursively for the given directory.
Usage : diskusage [Options] [Directory]
Options :
/a, /systemAndReserve displays size for system files and reserved space
/c, /csv displays in csv format
/d, /maxDepth=N displays directory information only if it is N or
fewer levels below command line argument
/e, /minFileSize=SIZE displays directory information only if its FileSize
is greater or equal than SIZE
/f, /minSizeOnDisk=SIZE displays directory information only if its SizeOnDisk
is greater or equal than SIZE
/g, /displayFlag=FLAG specifies the flags value to determin which column(s) to display
column value description
SizeOnDisk 0x001 the on disk size
FileSize 0x002 the end of file size
SizePerDir 0x004 sum of SizeOnDisk for top level child
Files 0x008 number of child files
ChildDirs 0x010 number of child directories
FilesPerDir 0x020 number of top level child files
DirsPerDir 0x040 number of top level child directories
CreationTime 0x080 file creation timestamp
LastAccessTime 0x100 file last access timestamp
LastWriteTime 0x200 file last write timestamp
Attributes 0x400 file attributes
/h, /humanReadable displays size in human readable format
/i, /iniFile=FILE takes all the parameters from an INI file.
NOTE: SCENARIO name must be speificed via /j (/scenario)
/j, /secnario=SCENARIO specifies the scenario name for the INI file
/l, /allLinks count all hardlinks separately (By default, files with multiple
hardlinks are counted only once towards the first link name)
/m, /multipleName count only files with more than one link names
/n, /nameFilter=FILTER count only files whose name matches the name filter
/p, /preferredPath=PATH count files with multiple link names towards the first link that's
under PATH if it exists
NOTE: This options must not be specified togerther
with /l (/allLinks)
/q, /virtual recurse into virtual directories
/r, /skipReparse skip recursing into reparse directories
/s, /skipResurse skip recursing into child directories when calculating sizes
/t, /TopDirectory=N displays Top N directories by SizeOnDisk in descending order
/u, /TopFile=N displays Top N files by SizeOnDisk in descending order
/v, /verbose displays verbose error information
/x, /clearDefault do not display the default selected columns새로운 디스크 사용량 유틸리티 테스트
Microsoft의 새로운 디스크 사용량 도구는 개발 초기 단계이므로 매우 기본적입니다. 그것이 어떻게 작동하는지 봅시다.
기본적으로 디스크 사용량을 실행할 때 파일 및 폴더 용량을 바이트 단위로 보고하는데 이는 MB, GB 등으로 용량을 표시하는 것만큼 유용하지 않습니다. 다행히 Microsoft에는 사람이 읽을 수 있는 용량을 표시하기 위해 a /h 인수가 포함되어 있습니다 . 아래 예에서 사용되었습니다.
예를 들어 가상 머신 에서 이 테스트를 실행할 때 데이터나 대용량 프로그램이 많이 설치되지 않았기 때문에 기사에서는 C:\Windows 폴더를 사용하여 테스트했습니다.
이 도구에는 관리자 권한이 필요하므로 diskusage.exe를 사용하기 전에 먼저 Windows 10에서 관리자 권한으로 명령 프롬프트를 열어야 합니다 . 그렇지 않으면 오류가 표시됩니다.
예를 들어 C:\Windows에서 1GB보다 큰 폴더를 보려면 다음 명령을 실행하십시오.
diskusage /minFileSize=1073741824 /h c:\windows아래에서 볼 수 있듯이 디스크 사용량에는 C:\Windows 폴더를 포함하여 1GB보다 큰 모든 폴더가 나열됩니다.
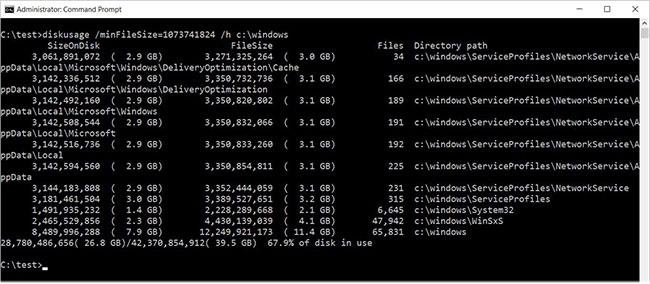
C:\Windows의 1GB보다 큰 폴더
디스크 사용량에는 드라이브 또는 지정된 폴더의 상위 N개(수) 폴더를 나열하는 기능도 포함되어 있습니다. 이렇게 하려면 다음과 같이 /t=[number] 명령을 사용합니다 .
diskusage /t=5 /h c:\windows불행하게도 이 명령의 출력은 예상과 다릅니다. 아래에서 볼 수 있듯이 5개 폴더의 정렬된 목록이 표시되지만 이전 명령에 따르면 해당 폴더는 예제에서 기대하는 폴더가 아닙니다.
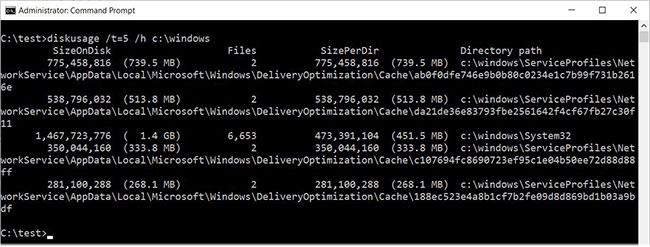
C:\Windows에서 용량이 가장 큰 폴더 5개
기사에서는 위 명령이 하위 폴더의 파일을 고려하지 않고 가장 큰 폴더를 표시한다고 추측합니다.
디스크 사용량 에는 다음 명령에 표시된 대로 /u 옵션을 사용하여 가장 큰 파일을 나열하는 등의 다른 기능도 포함됩니다 .
diskusage /u=5 /h c:\windows아래에서 볼 수 있듯이 디스크 사용량에는 가장 큰 5개의 폴더가 표시되는 대신 가장 큰 5개의 파일이 표시됩니다.
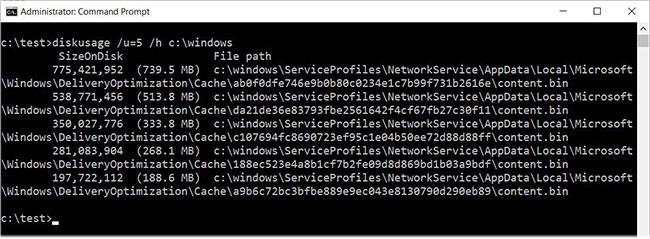
C:\Windows에서 용량이 가장 큰 파일 5개
디스크 사용량에 포함된 다른 기능으로는 자동으로 사용하려는 옵션이 포함된 구성 파일 생성, 출력 사용자 정의 및 다양한 유형의 폴더를 무시하는 기능이 있습니다.
앞서 말했듯이 디스크 사용량은 아직 초기 단계이며 언제 공식적으로 나타날지에 대한 정보는 없습니다. 지금 최신 Windows 10 Insider 빌드를 설치하여 테스트해 볼 수 있습니다.
Chrome OS는 사용자가 Chromebook을 별도의 화면이나 TV에 연결할 수 있는 다양한 방법을 지원합니다.
iTop Data Recovery는 Windows 컴퓨터에서 삭제된 데이터를 복구하는 데 도움이 되는 소프트웨어입니다. 이 가이드에서는 iTop Data Recovery 사용 방법에 대해 자세히 설명합니다.
느린 PC와 Mac의 속도를 높이고 유지 관리하는 방법과 Cleaner One Pro와 같은 유용한 도구를 알아보세요.
MSIX는 LOB 애플리케이션부터 Microsoft Store, Store for Business 또는 기타 방법을 통해 배포되는 애플리케이션까지 지원하는 크로스 플랫폼 설치 관리자입니다.
컴퓨터 키보드가 작동을 멈춘 경우, 마우스나 터치 스크린을 사용하여 Windows에 로그인하는 방법을 알아보세요.
다행히 AMD Ryzen 프로세서를 실행하는 Windows 컴퓨터 사용자는 Ryzen Master를 사용하여 BIOS를 건드리지 않고도 RAM을 쉽게 오버클럭할 수 있습니다.
Microsoft Edge 브라우저는 명령 프롬프트와 같은 명령줄 도구에서 열 수 있도록 지원합니다. 명령줄에서 Edge 브라우저를 실행하는 방법과 URL을 여는 명령을 알아보세요.
이것은 컴퓨터에 가상 드라이브를 생성하는 많은 소프트웨어 중 5개입니다. 가상 드라이브 생성 소프트웨어를 통해 효율적으로 파일을 관리해 보세요.
Microsoft의 공식 Surface 하드웨어 테스트 도구인 Surface Diagnostic Toolkit을 Windows Store에서 다운로드하여 배터리 문제 해결 등의 필수 정보를 찾으세요.
바이러스가 USB 드라이브를 공격하면 USB 드라이브의 모든 데이터를 "먹거나" 숨길 수 있습니다. USB 드라이브의 숨겨진 파일과 폴더를 표시하는 방법은 LuckyTemplates의 아래 기사를 참조하세요.








